Ambulance
Centrem ambulantní části je seznam pacientů evidovaných v programu EcceHomo, který je přístupný z hlavní obrazovky volbou Ambulance.
Formulář je navržen tak, aby umožňoval optimální použití v ambulanci. Z tohoto formuláře jsou rovněž přístupné funkce
a tiskové sestavy týkající se ambulantní praxe.
Možnosti ambulantní kartotéky
Hledání
V horní části formuláře se nachází volby pro jednoduchou filtraci záznamů dle počátečního písmene příjmení pacienta:

Pro hledání dle viditelných sloupců v kartotéce, lze využít klávesovou zkratku Ctrl+F.
Popis tohoto způsobu najdete v obecné kapitole Hledání a filtrování. Pro složitější hledání dle údajů v kartě pacienta,
či dle údajů v podřízených evidencích použijte tlačítko ze spodní lišty:

Zobrazí se speciální rozvržení určené pro filtrování. Blíže viz kapitola Filtry ambulance.
Rychlý filtr
Speciálně pro kartotéku je ve spodní liště dostupné tlačítko pro rychlé hledání: 
Po stisknutí rychlého hledání se zobrazí dialog pro zadání části rodného čísla nebo části příjmení či jména.

Program zobrazí záznamy vyhovující zadání.
Seřazení
Výchozí řazení záznamů v kartotéce pacientů je dle rodného čísla pacienta. Pro jednoduché řazení lze kliknout na ikonku

v záhlaví sloupce. Pro složitější řazení lze využít klávesovou zkratku Ctrl+S, popřípadě tlačítko na ze spodní lišty:

Popis této funkce najdete v obecné kapitole Seřazení záznamů. Je dobré si uvědomit, že lepší způsob jak najít to, co hledáte je místo seřazení záznamů a listování v nich, použít hledání pomocí vhodného filtru. Seřazení vyhledaného výsledku pak má význam např. při tisku vyhledaných záznamů.
Filtry ambulance
Pokud v ambulantní kartotéce stisknete tlačítko  na dolní liště, zobrazí se speciální rozvržení
pro filtrování. Na rozdíl od jednodušších způsobů filtrace, dostupných přímo z ambulantní kartotéky, umožňuje tento způsob
filtrovat podle téměř všech údajů obsažených v kartě pacienta a také podle údajů v podřízených evidencích jako Návštěvy,
Recepty, Diagnózy, ale také vykázané výkony či vykázané ZULP.
na dolní liště, zobrazí se speciální rozvržení
pro filtrování. Na rozdíl od jednodušších způsobů filtrace, dostupných přímo z ambulantní kartotéky, umožňuje tento způsob
filtrovat podle téměř všech údajů obsažených v kartě pacienta a také podle údajů v podřízených evidencích jako Návštěvy,
Recepty, Diagnózy, ale také vykázané výkony či vykázané ZULP.

Filtrační výrazy se řídí pravidly, popsanými v kapitole Hledání a filtrování. Za zmínku zde stojí
filtrování logických hodnot, které jsou v programu představovány zaškrtávacím políčkem. Při hledání pak máte možnost pole
pouze zaškrtnout a hledat hodnotu Ano. Nemáte však již možnost hledat hodnotu Ne. Proto jsou v kartotéce při hledání
použity textové podoby těchto polí. V souladu s kapitolou o obecném hledání lze zadat při hledání text Ano (bez rozlišení
velikosti písmen) nebo znak * hvězdička, obojí najde záznamy s hodnotou Ano. Pokud chcete hledat hodnotu Ne, zadejte
při hledání znak = rovnítko, které vyhledá záznamy s prázdným polem, tedy hodnotu Ne. Pokud nechcete dle pole vyhledávat,
nezadávejte nic. Příkladem těchto polí jsou pole Aktivní a Nepravidelná péče. Hledáte-li např. aktivní pacienty, kteří
nejsou pacienty nepravidelné péče, pak do pole Aktivní zadejte "Ano" či "*" a do pole Nepravidelná péče zadejte "=".
Ve spodní části filtračního formuláře se vpravo nachází tři tlačítka pro provedení vlastního hledání. Tato tři tlačítka mají následující význam:
- Provést - provede nové hledání. Výsledek bude obsahovat pouze záznamy odpovídající prováděnému filtru.
- Omezit - provede hledání v rámci záznamů, které byly výsledkem předchozího hledání.
- Rozšířit - provede hledání a výsledek připojí k výsledku předchozího hledání.
Tisky z ambulance
Do formuláře Tiskové sestavy se dostanete kliknutím na ikonku tiskárny  v ambulantní kartotéce.
Tiskové sestavy přístupné z ambulantní kartotéky se týkají více pacientů. Většinou jde o seznamy pacientů.
Najdete zde pár přehledů založených na seznamu pacientů.
v ambulantní kartotéce.
Tiskové sestavy přístupné z ambulantní kartotéky se týkají více pacientů. Většinou jde o seznamy pacientů.
Najdete zde pár přehledů založených na seznamu pacientů.

Okno tiskových sestav je rozděleno na dva panely. V levém panelu jsou tiskové sestavy za období, které je možné zadat nad tímto panelem. V pravém panelu jsou pak tiskové sestavy, které se k zadanému období nevztahují.
Funkce ambulance
Do formuláře Funkce ambulantní kartotéky se dostanete kliknutím na ikonku klíče  v ambulantní
kartotéce. Najdete zde různé funkce, které můžete spouštět nad kartotékou pacientů. Formulář je rozdělen na dva panely.
V levém panelu se nachází funkce, které využívají období, které lze zadat v záhlaví panelu. V pravém panelu jsou ostatní
funkce, které se zadaným obdobím nepracují.
v ambulantní
kartotéce. Najdete zde různé funkce, které můžete spouštět nad kartotékou pacientů. Formulář je rozdělen na dva panely.
V levém panelu se nachází funkce, které využívají období, které lze zadat v záhlaví panelu. V pravém panelu jsou ostatní
funkce, které se zadaným obdobím nepracují.

V levém panelu lze vyhledat v zadaném období kód výkonu, či ZULP a nahradit jej jiným kódem. Dále je možné v zadaném období označit všechny výkony, ZULP a cesty v návštěvní službě příznakem U, tedy informací, že položka již byla vyúčtována pojišťovně.
V pravém panelu najdete ruční import laboratorních výsledků do karet příslušných pacientů. Dále je zde funkce pro sloučení
karet pacientů se stejným rodným číslem. Slučování probíhá do karty, na které stál kurzor před vstupem do formuláře Funkce.
Do této karty přenese všechny záznamy a vykázané výkony a ZULP z karet se stejným RČ. Tyto karty následně zruší.
Najdete zde i funkci pro hromadnou změnu čísla pojišťovny. Jde o servisní funkci, která se hodí v případě, kdy nějaká pojišťovna skončí a pojištěnci přejdou pod jinou pojišťovnu. Také ji lze využít pro přečíslování VZP z čísla pobočky na 111 nebo opačně, je-li potřeba. Většinou se pojištěnci VZP označují číslem pojišťovny 111. Pokud však máte např. dvě ordinace spadající pod různé pobočky VZP, pak je vhodné místo 111 začít používat čtyřmístné číslo pobočky. Tím dosáhnete rozlišení pacientů těchto dvou ordinací s možností vykázat je odděleně.
Neschopenky
Z ambulantní kartotéky lze zobraziv seznam všech vystavených pracovních neschopenek.

Po stisku tohoto tlačítka se zobrazí seznam nechopenek viz následující obrázek:

Ve výchozím řazení jsou nejdříve zobrazeny ještě neodeslané neschopenky (podbarvené červeně). Následují platné neschopenky. Nakonec se zobrazují ukončené neschopenky (text je šedivý).
Šipkou před záznamem (nebo tlačítkem Detail) lze zobrazit neschopenku. Popis neschopenky a manipulace s ní najdete v kapitole
Jak na eNeschopenku.
Tlačítky na spodní liště se lze vrátit do ambulance, filtrovat a třídit záznamy s neschopenkami. Třídit neschopenky lze také kliknutím na ikonku pro třídění v záhlaví některých sloupců. Stejná ikonka nad šipkou pro otevření neschopenkyslouží pro výchozí seřazení.
Karta pacienta
Ambulantní karta je centrem pro manipulaci se všemi informacemi vedenými k danému pacientovi. Existuje několik typů ambulantních karet, které vychází z potřeb jednotlivých odborností. Na následujícím obrázku je příklad karty Ortoped:

Typ ambulantní karty si můžete přednastavit ve svých uživatelských parametrech. Nicméně po vstupu do karty pacienta se kdykoliv můžete přepnout na jiný typ karty. V současné době jsou k dispozici následující typy ambulantních karet:
- Diabetolog
- Gynekolog
- Oční
- Internista
- Ortoped
- Stomatolog
- Praktik
- Domácí péče
- Psychiatr
- Úplná
Předchozí seznam neznamená, že je program vhodný pouze pro tyto odbornosti. Jde jen o označení typu ambulantní karty. Například neurologové používají kartu Ortoped apod. Karta typu Úplná není určena pro běžnou práci, ale pro servisní účely, protože obsahuje úplně všechny údaje ze všech typů karet, což ji činí poněkud nepřehlednou. Ale pokud ji někdo chce používat, může.
Rozdělení karty pacienta
Karta pacienta je rozdělena na tři části. Úplně vlevo se nachází svislý panel s údaji, které je vhodné vidět stále. Zbývající část je pak vodorovně rozdělená na dvě stejné poloviny.
V horní části jsou osobní údaje o pacientovi, které nejsou již uvedeny v levém svislém pruhu, urgentní informace, anamnézy, dokumenty, kontakty a pod.
V dolní části se pak nachází informace o jednotlivých návštěvách, vykázaných výkonech a předepisování receptů.
Obecně tedy v levém svislém pruhu jsou hlavní údaje, nahoře jsou informace, které se zadávají pouze jednou, nebo se mění jen občas. Dole jsou záložky, do kterých se píše při každé návštěvě. Dole píšete a nahoře si prohlížíte, proto jsou tam i záložky jako Nález či Laboratoř, aby bylo možné prohlížet si předchozí nálezy nebo laboratorní výsledky a dole psát aktuální nález.
Svislý panel
Jak již bylo řečeno výše, svislý panel (či pruh) obsahuje základní a zároveň hlavní údaje pacienta. Ukázka z karty typu Ortoped je zobrazena na následujícím obrázku:
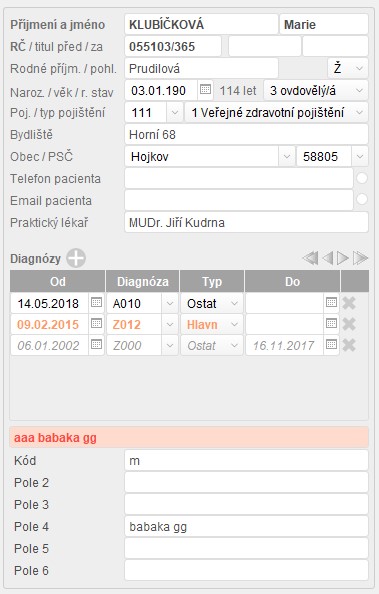
V horní části panelu se nachází hlavní informace jako je jméno, příjmení, rodné číslo, datum narození, bydliště, pojišťovna, typ pojištění, email a telefon na pacienta a kontakty na praktického lékaře.
V prostřední části panelu se nachází seznam diagnóz pacienta. Datum Od udává datum zjištění diagnózy. Pokud již diagnóza není aktuální lze vyplnit datum Do. Takto zadané datové rozhraní je směrodatné pro vykázání (či nevykázání) diagnózy pojišťovně. Pojišťovna rovněž vyžaduje označit jednu diagnózu jako základní (hlavní). Pokud u žádné diagnózy nezvolíte Typ Hlavní, vykáže se pojišťovně jako hlavní první nalezená diagnóza ze seznamu, která spadá do vykazovaného období.
Pod seznam diagnóz je tenký pruh určený pro zobrazení urgentních informací zapsaných do záložky AA.
Ve spodní části panelu je šestice uživatelských polí. Je na Vás, co si do nich budete psát. Názvy těchto polí si můžete upravit v Nastavení přístupném z hlavní obrazovky programu.
Diagnózy
Diagnózy jsou součástí levého svislého panelu, který je stále viditelný, a také součástí vykazování výkonů. Pro jejich důležitost jim však věnujeme samostatnou kapitolu.

Hlavním místem pro práci s diagnózami je levý svislý panel. Tabulka obsahuje všechny pacientovy diagnózy. Jeden řádek obsahuje datum stanovení diagnózy, kód diagnózy, typ diagnózy a datum ukončení platnosti diagnózy.
Datum Od: určuje začátek platnosti diagnózy. Dle tohoto data (a případně data do) se vybírají diagnózy do dokladu dávky vykazovaného pojišťovně. Do dávky se zahrnou diagnózy, které byly ve vykazovaném období platné. S tím souvisí i následující údaj Typ.
Typ: Program rozeznává dva typy diagnózy Hlavní a Ostatní. Hlavní označuje základní diagnózu, pro kterou je pacient léčen. Při vykazování pojišťovně se vykazuje základní diagnóza a až čtyři ostatní diagnózy. Pokud označíte právě jednu diagnózu jako Hlavní, pak se tato diagnóza vykáže jako základní diagnóza. Pokud označíte jako Hlavní více diagnóz, program vybere jako základní tu první. Pokud neoznačíte žádnou diagnózu jako hlavní, pak jako základní diagnózu program vybere první ostatní diagnózu.
Kód diagnózy: Zadejte platný kód diagnózy. K dispozici máte i rozbalovací seznam. Mějte však na paměti, že diagnóz je téměř 40 tisíc, a proto je vhodné před kliknutím na šipku pro zobrazení seznamu zadat alespoň písmeno diagnózy a tím rozsah diagnóz omezit. Mějte také na paměti pravidlo, že pokud existuje čtyřmístná verze diagnózy je vykazování třímístné diagnózy zakázáno. Tedy například místo C25 uvádějte jednu z C250 až C259. Obdobné pravidlo platí i pro čtyřmístnou a pětimístnou diagnózu. Program dovolí zadat pouze platnou diagnózu. Rovněž kontroluje výše popsané čtyřmístné a pětimístné diagnózy.
Po najetí myši nad kód diagnózy se zobrazí její název.
Datum Do: Zadejte, když diagnóza již neplatí. Řádek diagnózy zešedne a je napsán kurzívou. Ukončené diagnózy se řadí nakonec za platné diagnózy.
Záložka Karta
Záložka Karta v ambulantní kartě obsahuje další informace o pacientovi jako je zaměstnání, zaměstnavatel, národnost, číslo občanského průkazu a další. U různých typů ambulantních karet se obsah mírně liší. Na obrázku níže je znázorněna záložka Karta u ambulantní karty typu Ortoped:

Ve spodní části najdete pole Aktivní karta. Pokud zrušíte zaškrtnutí této karty, nebude se karta nabízet v kartotéce,
nicméně program ji stále dokáže najít a zobrazit. Zrušit zaškrtnutí a kartu tak přesunout do archivu lze použít v situacích,
kdy pacient zemřel nebo již k vám nechodí. Udržíte si tak kartotéku přehlednější.
Najdete zde také pole Nepravidelná péče. Když jej zaškrtnete, pacient je považován za pacienta nepravidelné péče
a tak se také vykazuje pojišťovnám.
Pokud patříte mezi odbornosti, které pacienty registrují (praktičtí lékaři, praktičtí gynekologové, či stomatologové)
věnujte pozornost i poli Registrace:

Pole registrace zobrazuje datum registrace. Zároveň je to tlačítko. Při stisku se zobrazí okno zobrazené výše.
Tlačítkem + přidáte registraci pro pracoviště aktuálně přihlášeného uživatele a s aktuálním datem. Obě hodnoty lze upravit.
Registrace má přímou souvislost s vykazováním nových registrací v kapitační dávce 80.
Celou pravou část záložky Karta pak vyplňuje pole Poznámky, kam si můžete zapsat jakékoliv informace.
Pole poznámka je k dispozici právě jen zde. Nikde jinde se nezobrazuje, netiskne, ani nikam neposílá.
Záložka Anamnézy
Záložka Anamnézy obsahuje několik víceřádkových polí pro zápis různých anamnéz. Typicky OA-osobní anamnézy, RA-rodinná anamnéza, SA-sociální anamnéza nebo FA-farmaceutická anamnéza. Některé typy karet pacienta obsahují pozměněnou či rozšířenou sadu anamnéz.

Obrázek výše ukazuje nejtypičtější podobu záložky Anamnézy.
V případě, že délka textu anamnézy je větší, než je velikost okénka, zobrazí se v pravé části posuvník, pomocí ktarého lze v textu rolovat.
Záložka AA
Záložka AA slouží pro zápis urgentních informací, jako jsou alergie a pod.

První řádek ze záložky AA se rovněž zobrazuje v levém svislém sloupci karty pacienta s výrazným podbarvením, viz obrázek níže:

Záložka Návštěvy
Záložka Návštěvy v ambulantní kartě slouží pro záznam návštěv pacienta, viz následující obrázek:

Záložka Recepty
Záložka Recepty v ambulantní i hospitalizační kartě vypadá a funguje stejně:

Záložka Recepty je rozdělena do tří částí:
- Prostřední část - zde se vytváří nový recept.
- Pravá část - obsahuje čtyři záložky s číselníky léků, IVLP, PZT a Magistraliter. Zobrazují se položky dostupné pro pracoviště přihlášeného uživatele.
- Levá část - položky v minulosti již předepsané danému pacientovi. Obsahuje dvě záložky:
Předepsáno, kde se zobrazují jednotlivé předepsané položky aArchiv, kde se zobrazují celé recepty.
eRecept
Tato kapitola popisuje chování receptu při vypnuté funkci eRecept. Popis chování při zapnuté funkci eRecept je popsán
v kapitole Jak na eRecept.
Výběr položky do nového receptu
- Převzetím položky pacientovi již v minulosti předepsané (pozor, v souvislosti se zavedením eReceptu byly mnohé názvy
upravovány a tudíž starší položky jsou dnes již neplatné). V levé části v záložce
Předepsánonajděte v minulosti předepsaný lék a klikněte na šipku za názvem. Položka se přenese do nového receptu včetně DS z posledního předpisu. Pokud nekliknete na šipku, ale na řádek předepsaného léčiva, zobrazí se v samostatném okně seznam historie předepisování léku pacientovi. - Převzetím celého receptu již v minulosti předepsaného. Pokud opakovaně předepisujete více léků naráz, může se hodit právě tato
možnost (pozor, platí totéž, co v prvním bodu). V levé části v záložce
Archivnajdete seznam pacientovi dříve vystavených receptů. Pokud poznáte recept podle data, pak můžete kliknout na šipku vpravo a převzít všechny položky receptu do nově tvořeného receptu. Můžete také kliknout na řádek receptu, čímž zobrazíte detail receptu v samostatném okně. I zde je vpravo nahoře tlačítko se šipkou k převzetí všech položek receptu do nově tvořeného receptu. V obou případech se položky přebírají (včetně DS) tak, jak byly předepsány. - Převzetím položky z číselníků pracoviště. V pravé části zvolíte odpovídající záložku Léky, IVLP, PZT nebo Magistraliter. Záložky jsou naplněny obsahem povoleným pro pracoviště přihlášeného uživatele. Můžete zde najít požadovanou položku a kliknout na šipku vlevo od kódu položky pro převzetí do nového receptu. DS se v tomto případě naplní výchozí hodnotou z číselníku pracoviště.
- Převzetím z obecného číselníku. Kliknutím na tlačítko
VZPneboSÚKLve střední části zobrazíte kompletní číselník léků, IVLP a PZT. V tomto číselníku je možno vyhledávat a řadit. Vyhledanou položku lze převzít kliknutím na značku na začátku řádku. V tomto případě pochopitelně položka DS je v novém receptu prázdná a je nutné ji vyplnit ručně. Číselník VZP obsahuje pojišťovnami hrazené položky s uvedením ceny úhrady. Číselník SÚKL obsahuje všechny položky, které je možno předepsat, ale neobsahuje ceny úhrad.
Tisk receptu
- Standardní postup je takový, že ve střední části záložky Recepty vytvoříte nový recept a kliknete na ikonku tiskárny nad receptem. Ten zabezpečí uložení nového receptu a tisku receptu s předtiskovým náhledem.
- V levé části v záložce
Archivje archiv všech předepsaných receptů. Kliknutím na řádek kteréhokoliv z nich otevřete detail receptu. Zde se vpravo nahoře nachází tlačítko s ikonou tiskárny. Kliknutím na toto tlačítko můžete znovu recept vytisknout. Tím nedojde k novému předepsání. Tato funkce slouží pro případ, že by tisk selhal.
Magistraliter
V pravé části v záložce Magistraliter se nabízí seznam magistraliter vytvořených ve stejnojmenném číselníku. Tento číselník je obecný
pro všechna pracoviště. Magistraliter se předpisuje samostatně, tedy na jednom receptu. Z tohoto důvodu zde není šipka pro vložení do
nového receptu, ale kliknutím na zvolený řádek se program zeptá "Vytvořit recept magistraliter?". Pokud zvolíte Ano program vytvoří recept,
uloží ho a rovnou zobrazí předtiskový náhled hotového receptu. Výsledný recept je přístupný v archivu receptů v pravé části v záložce Archiv
a přímo předepsaný magistraliter je zobrazen také v levé části v záložce Předepsáno.
Další informace lze najít v kapitole Magistraliter.
Záložka Dokumenty
Záložka Dokumenty slouží pro ukládání libovolných souborů. Může jít o textové dokumenty formátu TXT, DOC, PDF a další. Může jít i o obrazové
dokumenty typu TIF, JPG, PNG, GIF a další. Do dokumentů si můžete naskenovat a uložit různé lékařské zprávy a posudky, nebo rentgenové či jiné snímky.
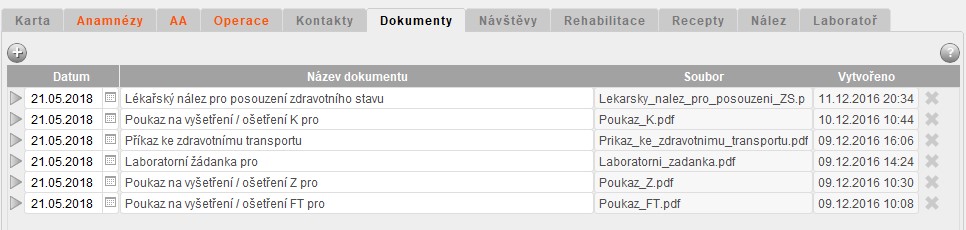
Pokud máte EcceHomo spuštěno prostřednictvím FileMaker Pro (tedy nikoliv prostřednictvím zabudovaného runtime) máte u různých zpráv, které v
EcceHomo můžete vytvořit a vytisknout vedle tlačítka Tisk i tlačítko Uložit a tisk, které kromě vytištění provede i uložení této zprávy do souboru
typu PDF a jeho archivaci právě do záložky Dokumenty.
Dokument otevřete kliknutím na šipku před řádkem. Aplikace, která se použije, pro otevření dokumentu je dána asociací v operačním systému Windows dle přípony souboru. Křížkem na konci řádku můžete dokument odstranit.
Záložka Laboratoř
Záložka Laboratoř slouží pro ukládání laboratorních výsledků. Laboratorní výsledky se načítají z XML souborů uložených v adresáři, který je zadán v části Nastavení. Do tohoto adresáře můžete XML soubory s výsledky ukládat ručně, pokud je dostanete např. e-mailem. Většinou však je do tohoto adresáře ukládá speciální aplikace, která si výsledky patřící Vám stahuje ze serveru laboratoře. Může jít např. o aplikaci Mise.
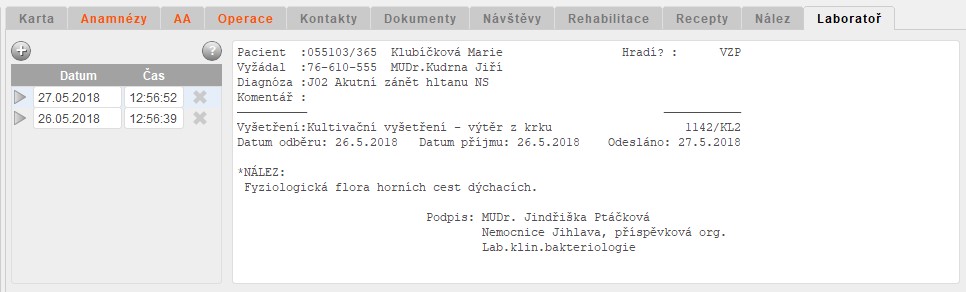
V levé části záložky Laboratoř je seznam načtených laboratorních výsledků s uvedením data a času. V pravé části je náhled na obsah laboratorního výsledku.
Pro zobrazení výsledku v náhledu klikněte na řádek s datem a časem výsledku.
Pro zobrazení celého výsledku klikněte na náhled výsledku. Výsledek také můžete zobrazit ve velkém samostatném okně, což provedete kliknutím na šipku na začátku řádku výsledku:

Program se snaží převést výsledek z XML tvaru do čitelné podoby. Ne vždy se mu to ale podaří naprosto dokonale.
Pokud jste v Nastavení zaškrtli parametr Archivovat lab. výsledky, pak se původní XML soubor uloží do záložky Dokumenty
jako samostatný dokument. Samotný soubor s laboratorním výsledkem, který je načten do EcceHomo se smaže! Tím je zabezpečeno,
aby se soubor nenačítal opakovaně.
Archivovat laboratorní výsledky asi má smysl zpočátku, kdy komunikaci s laboratoří "ladíte". Delší ukládání nemá velký smysl a zbytečně
zvětšile velikost databázového souboru. Pokud archivovaný laboratorní výsledech chcete smazat, pak stačí jít do záložky Dokumenty, vyhledat záznam
s laborazorním výsledkem a smazat jej.
Tisky z ambulantní karty
Do formuláře Tiskové sestavy se z karty pacienta dostanete kliknutím na ikonu  tiskárny v dolní liště karty.
tiskárny v dolní liště karty.
Formulář je rozdělen na dva panely.
V levém panelu najdete tisky týkající se aktuálního pacienta jako Karta pacienta, Výpis z karty pacienta, Paragon, Vstupní anamnéza a různé žádanky a poukazy.
V pravém panelu najdete tisky týkající se zvoleného záznamu návštěvy. Aby tyto sestavy byly funkční je nutné před kliknutím na ikonku tiskárny vybrat požadovanou návštěvu, kliknutím na řádek návštěvy. Některé tiskové sestavy jsou uzpůsobeny tak, že pokud nevyberete žádnou návštěvu, použije tu poslední.
Doporučujeme si jednotlivé sestavy projít a zjistit, jak fungují, protože většina z nich má další parametry, kterými se dá ovlivnit výsledek.