Návody "Jak..."
V této části jsou uvedeny návody typu "Jak udělat to, či ono". Hledáte-li návod "krok za krokem", jste na správném místě. Pokud vám nějaký návod chybí, dejte nám vědět, my jej doplníme.
Jak vytvořit dávku
V hlavním okně stiskněte tlačítko Dávky. Zobrazí se formulář Dávky zdravotním pojišťovnám.
Pro tvorbu nových dávek je určen pravý panel s názvem Vytvoření nové dávky viz níže.

Pro vytvoření nové dávky je nutné nastavit níže uvedené parametry:
- Výběr pojišťovny (pojišťoven): Zvolte, pro které pojišťovny chcete dávku vytvořit. Musí být vybrána alespoň jedna pojišťovna. Pokud vyberete pojišťovnu, pro kterou nebudou k dispozici žádná data, dávka/dávky pro tuto pojišťovnu se nevytvoří.
- Výběr dávek, které chcete vytvořit: Zvolte typy dávek, které chcete vytvořit. Musí být vybrán alespoň jeden typ dávky. Pokud vyberete typ dávky, pro který nebudou k dispozici žádná data, dávka/dávky tohoto typu se nevytvoří. Dávku 99-Hospitalizační má smysl vytvářet pouze pokud máte zakoupen hospitalizační modul. Ostatní dávky má smysl vytvářet pouze, pokud máte zakoupen ambulantní modul.
- Výběr typů pojištění: Zvolte typy pojištění, pro které chcete dávky vytvořit. Musí být vybrán alespoň jeden typ pojištění. Pokud vyberete typ pojištění, pro který nebudou k dispozici žádná data, dávka/dávky pro toto pojištění se nevytvoří.
- Období pro zpracování: Zadejte období, pro které chcete dávky vytvořit. Většinou se dávky vykazují za jeden kalendářní měsíc, proto se automaticky nabízí předchozí měsíc, jako výchozí období. Mějte prosím na paměti, že období musí být vždy v rámci jednoho kalendářního roku. Po dohodě s pojišťovnou lze pochopitelně zadat jakékoliv období.
- Charakter dávky: Zvolte, zdali chcete tvořit dávky prvotní nebo opravné. Všechny dávky, které budou následně vytvořeny,
budou dle vaší volby buď prvotní, nebo opravné. Rozdíl je v množině zpracovávaných dat. Při generování opravné dávky se
vynechávají již vyúčtované položky - označené příznakem
U. Prvotní dávky jsou generovány bez ohledu na příznakU. Dávka 99-Hospitalizační se z tohoto místa tvoří vždy jako prvotní, bez ohledu na vaši volbu. Charakter dávky ovlivňuje to, jaká data budou do dávky začleněna. - Dávky označit jako: Zde ovlivníte to, jak bude výsledná dávka označena. Pokud vytváříte prvotní dávku, nemá asi smysl ji označovat jako opravnou. Pokud vytváříte dávku opravnou (zvolíte charakter dávky Opravná) pak může mít smysl ji označit jako Opravná i jako Prvotní. Pokud jste položky zahrnuté do dávky již pojišťovně vykázali jako Prvotní a pojišťovna vám je vrátila jako chybná, pak po opravě těchto položek vytvoříte opravnou dávku (charakter dávky Opravná) a dávku označíte rovněž jako Opravná. Pokud jste ale opravené položky pojišťovně ještě nevykazovali, označte dávku jako Prvotní. Typický příklad je, pokud něco vykážete např. pojišťovně 111 a ta vám odmítne doklad s tím, že pacient je pojištěncem jiné pojišťovny, např. 201. Pak po opravě pojišťovny v kartě pacienta vytvoříte opravnou dávku pro pojišťovnu 201, ale tuto opravnou dávku označíte jako "Prvotní". Jako dovětek snad jen poznámka, že většina pojišťoven dávku zpracuje korektně, ať ji označíte jakkoliv. Blíže o opravných dávkách se můžete dozvědět v kapitole Jak na opravné dávky.
- Verze DR: Číslo verze datového rozhraní VZP, které bude uvedeno v hlavičce vytvořené dávky. Toto číslo neovlivňuje samotný generátor dávky, ale pouze to jakým číslem DR bude dávka označena. Mějte na paměti, že VZP přísně vyžaduje označování dávky správnou verzí DR a to i v případě, že pro vytvářený typ dávky nedošlo dle metodiky k žádné změně. Ostatní pojišťovny tento údaj vůbec nevyužívají.
- Dávky vytvořit pro pracoviště: Zvolte, pro která pracoviště chcete dávky vytvořit. Musí být vybráno alespoň jedno pracoviště. Nejčastěji se tvoří dávky za všechna pracoviště vašeho zdravotnického zařízení. Existují však speciální případy, kdy je vhodné nebo dokonce nutné vykazovat ně-které pracoviště v samostatné dávce.
- Editovat čísla dávek: Standardně generátor dávek pracuje tak, že nové číslo dávky si vypočítá sám z předchozích dávek. Je nanejvýše vhodné mu do jeho výpočtů nezasahovat. Pokud však s programem začínáte tvořit dávky v průběhu roku a již jste pojišťovně předali dávky nevytvořené v tomto systému, budete muset při tvorbě prvních dávek v EcceHomo zaškrtnou parametr Editovat čísla dávek. Na začátku tvorby dávky se zobrazí okno s navrhovaným číslem nové dávky. Jelikož v systému ještě žádná dávka pro zvolenou pojišťovnu není, navrhne EcceHomo číslo 1. Pokud jste již této pojišťovně předali např. šest dávek číslovaných 1-6, zadejte číslo 7 a potvrďte. Pro úplnost ještě připomínám, že dle metodiky nesmí v číslování dávek v rámci pojišťovny a kalendářního roku nastat žádná duplicita.
Malá poznámka k tlačítku Aktualizovat ZULP. Na rozdíl od výkonů, kdy stačí mít aktuální číselníky (alespoň z pohledu počtu bodů)
nahrané až těsně před vytvářením dávek, je tomu u ZULP jinak. Při vykazování ZULP se přímo do výkazu uloží aktuální cena z číselníku.
V případě, že máte dohodnutu jinou cenu, můžete ji ručně změnit. Tato skutečnost ale vede k tomu, že pokud nahrajete nové číselníky
v průběhu měsíce, pak se může stát, že do jejich nahrání vykazujete za staré ceny a od nahrání číselníku ty nové. Samozřejmě záleží
na tom, zda ke změně cen došlo. Většinou o takových změnách víte předem. Tlačítko Aktualizovat ZULP provede to, že projde vámi vykázané
ZULP a porovná cenu s číselníkem. Pokud v číselníku najde rozdílnou cenu, tak ji dosadí do výkazu. Pokud je v číselníku nulová cena,
pak ponechá cenu, kterou jste při vykazování zadali ručně.
Pro zahájení generování dávky/dávek stiskněte tlačítko Vytvořit dávky.
Pro každou kombinaci vybraných pojišťoven, typů dávek a typů pojištění se vytvoří samostatná dávka.
Vytvořené dávky lze prohlížet a exportovat do souboru pro předání pojišťovně v samostatném okně, které zobrazíte stiskem tlačítka Vytvořené dávky.
Jak na opravné dávky
U opravných dávek nejde pouze o vytvoření opravné dávky, ale také o opravu dat v kartě pacienta. Princip je takový, že nejdříve opravíte chyby v datech, které byly příčinou odmítnutí dokladu a následně pak vytvoříte opravnou dávku.
Nalezení chyby dle protokolu pojišťovny
Aby svět nebyl příliš jednoduchý, ve většině protokolů z pojišťoven nenajdete identifikaci pacienta. Co je zde ale úplně vždy, je číslo dávky a číslo zamítnutého dokladu, takže se "odrazíme" od nich.
Otevřte modul Dávky a zde seznam vytvořených dávek Vytvořené dávky. Podle čísla dávky najděte dávku pro danou pojišťovnu.
Otevřte detail dávky. Detail ambulantní dávky 98 je zobrazen níže.

V dolní záložce Ambulantní doklady vyhledejte doklad, který nebyl přijat pojišťovnou a otevřte jej.

V dokladu (viz obrázek výše) je již uvedeno rodné číslo pacienta. Tlačítkem za polem s rodným číslem se můžete přepnout přímo do karty pacienta a v ní provést potřebné opravy.
Oprava chyby a manipulace s příznakem U
Jelikož pojišťovna odmítne celý doklad, tedy vše, co jste vykázali v daném měsíci, je nutné, kromě opravení chyby,
také projít vykázané výkony a léčiva za odmítnutý měsíc a zrušit příznak U.
!!! doplnit
Vytvoření opravné dávky
!!! pokračovat
Jak zálohovat
Poznámky k použitým systémům
Vše, co zde popisujeme, se týká jednouživatelské verze EcceHomo a síťové verze bez serveru. Všechny níže popsané možnosti fungují pod operačními systémy Windows. Na počítačích Apple s operačním systémem macOS lze použít prostou kopii nebo časové zálohování. Ruční zálohování zde není dostupné. V případě, že Vaše síťová instalace je postavena na FileMaker Server, pak tuto kapitolu nemusíte vůbec číst, protože FileMaker Server si řídí zálohování sám dle nastavení administrátora.
Kde jsou má data?
Databázové soubory jsou celkem tři a volitelně jedna složka:
EcceHomo3.fmp12- vlastní programEcceHomo3Data.fmp12- veškerá data, která do programu zapisujete.EcceHomo3Vzp.fmp12- databáze číselníků VZP, SÚKL a ÚZIS.- Složka
EcceHomo3Data, pokud jsou obrázky a dokumenty ukládány externě.
Všechny tři databázové soubory (a volitelně i složka EcceHomo3Data) se nachází ve složce s programem. Tedy tam, kam jste program nainstalovali (standardně v C:\PUSSA\EcceHomo3).
Prostá kopie
Tou nejjednodušší formou zálohování je překopírování databázových souborů někam jinam. Pokud něco takového budete dělat, čiňte tak v okamžiku, kdy není program EcceHomo spuštěn. Jednak by se vám to nepovedlo, protože EcceHomo si své databázové soubory otvírá v exkluzivním módu a jednak by mohlo dojít k poškození souboru. Nicméně, při vypnutém programu lze soubory kopírovat běžným způsobem.
Ruční zálohování z programu EcceHomo
Nechceme Vás nutit kopírovat databázové soubory pomocí operačního systému, proto program EcceHomo umožňuje zálohovat přímo z programu.
- Z hlavního okna programu běžte do Nastavení. Ve spodní části najdete dvě tlačítka Záloha dat a Záloha komplet.
- Stiskněte jedno z těchto tlačítek. Tlačítko Záloha dat zálohuje soubor EcceHomo3Data.fmp12. Tlačítko Záloha komplet zálohuje všechny tři databázové soubory.
- Program nejdříve vytvoří tzv. snímky databází, o čemž informuje v informačním okně se znázorněným průběhem.
- Po vytvoření snímků databází se zobrazí dialogové okno pro výběr místa, kam chcete zálohový soubor uložit.
Výsledkem je jediný komprimovaný ZIP soubor. Jako výchozí název zálohového souboru se nabízí
EcceHomoZaloha-RRRRMMDD-HHMMSS.ZIP, kde RRRRMMDD-HHMMSS znamená datum a čas zálohy. Výchozí složkou pro uložení tohoto souboru je složka Dokumenty aktuálně přihlášeného uživatele.
Výhodou tohoto řešení je, že zálohování lze provádět i za plného víceuživatelského provozu. Rovněž je výhodou prováděná komprimace do souboru ZIP, který je mnohem menší a to, že celá záloha je tvořena jediným souborem. Ponechání přednastaveného jména zálohového souboru umožní ukládání více záloh ve stejné složce.
Obrázky a dokumenty
Standardně se vkládané obrázky a jiné dokumenty ukládají přímo do databázového souboru EcceHomo3Data.fmp12.
Toto výchozí chování programu je možno změnit v části Nastavení. Zde se nachází parametr Úložiště dokumentů,
který je standardně nastaven na Interní. Pokud tento parametr nastavíte na Externí, veškeré obrázky a dokumenty
se ze souboru EcceHomo3Data.fmp12 vyexportují do složky EcceHomo3Data ve složce programu. Veškeré soubory jsou ukládány zašifrovaně
a není možné je použít mimo program.
Pokud ukládáte data externě, je nutné tuto speciální složku při vypnutém programu zálohovat samostatně, protože není součástí zálohování.
Časové zálohování
EcceHomo rovněž nabízí zálohování vybraných databázových souborů v zadaných časech.
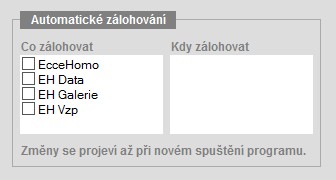
Jak nastavit časové zálohování
- Z hlavního okna běžte do Nastavení a zde do záložky Plánované akce.
- V sekci Automatické zálohování v poli Co zálohovat zaškrtněte databázové soubory, které chcete zálohovat.
Doporučujeme zaškrtnout co nejméně souborů, nejlépe pouze
EcceHomo3Data. - Do pole Kdy zálohovat zapište časy, kdy chcete, aby se zálohování spustilo. Čas zapisujte ve tvaru HH:MM tedy jako 08:30 či 10:05 (nikoliv jako 8:30 či 10:5). Pokud chcete zapsat více časů, uveďte každý čas na samostatném řádku.
- Časové zálohování se nastavuje při startu programu, proto každá změna, kterou zde provedete, se projeví až po novém startu programu.
Další informace
- Zálohování se v daný čas spustí pouze, pokud je program spuštěný.
- V síťovém provozu se časové zálohování spustí pouze na hostujícím počítači, kde jsou databáze uloženy.
- Průběh zálohování je viditelný a uživatele tedy na malou chvíli zdrží. Je tedy vhodné zvolit časy směrované do provozních přestávek.
- Záložní soubory se ukládají do stejného adresáře, v nichž jsou i provozní databázové soubory. Liší se pouze tím, že mají příponu BAK.
- Záložní soubory se nekomprimují, probíhá prostá kopie 1:1. Je to z důvodu dosáhnutí maximální rychlosti provedení zálohy.
- Časové zálohy se provádí do souborů se stále stejnými jmény a při zálohování tak dochází k přepisu předchozí zálohy. Toto je výhodné pro další manipulaci se záložním souborem, např. překopírování zálohy do jiné složky či jiné místo v síti například nastavením naplánované úlohy Windows, která se bude spouštět např. 15 či 20 minut po čase zálohy.
Jak na eRecept
Aktualizováno dle stavu ve verzi EcceHomo 3.0.
Java
Ze všeho nejdříve je nutné poznamenat, že pro správnou činnost komunikačního modulu je nutné nainstalovat program Java, pokud jej tedy již nemáte nainstalovaný. Jestliže jste již přistupovali na portál SÚKLu, pak již Javu nainstalovánu zřejmě máte. Stejně, pokud máte na počítači nainstalován a funkční program VZP Kontrol pro kontrolu dávek.
Pokud Javu nainstalovánu nemáte běžte na následující stránku:
java.com/en/download/windows_manual
Asi nejjednodušší způsob je použít volbu Windows Online, která si zjistí verzi Windows a nainstaluje tu správnou verzi Javy.
Nastavení
Nastavení eReceptu je sdruženo do jednoho okna v detailu uživatele, tedy v číselníku Uživatelé. V detailu uživatele stiskněte tlačítko eRecept, jak je vyznačeno na následujícím obrázku:
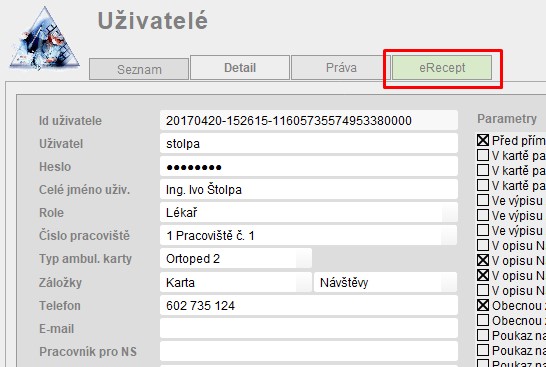
Po stisknutí tlačítka eRecept se zobrazí okno s parametry:

Kód pracoviště: jde o jedenáctimístné číslo, které vám SÚKL přidělil při registraci pracoviště (na portálu SÚKLu označován též jako ambulance). Pozor na to, že vám byly přiděleny dva kódy pracoviště. Jeden pro přístup na portál, druhý pro přístup do CÚ. Zde zadejte kód pracoviště pro přístup do CÚ. Je potřeba se přihlásit na portál identity.sukl.cz přístupovými údaji pro pracoviště a změnit heslo. Teprve tehdy se stav účtu změní z INICIALIZOVANÝ na AKTIVNÍ. Dokud nebude stav účtu pracoviště aktivní, nebude eRecept funkční. Kód lékaře: jde o 36 místný kód, který vám SÚKL přidělil při registraci lékaře (na portálu SÚKLu označován též jako osoba). Zde vám sice SÚKL rovněž přidělil dva kódy, ale jen jeden je takto dlouhý. Heslo účtu: sem zadejte heslo lékaře (osoby) pro přístup do CÚ. Pozor nikoliv heslo pracoviště, ani heslo lékaře (osoby) pro přístup na portál. Je nutné se přihlásit na portál identity.sukl.cz přístupovými údaji pro lékaře (osobu) a změnit heslo. Teprve tehdy se stav účtu změní z INICIALIZOVANÝ na AKTIVNÍ. Dokud nebude stav účtu lékaře (osoby) aktivní, nebude eRecept funkční.
Jak postupovat na portále identity.sukl.cz je docela přehledně popsáno v dokumentu "Stručný návod - lékař, lékařka a provozovatel, provozovatelka zdravotnic.pdf" má nadpis NÁVOD PRO PŘIHLÁŠENÍ DO PORTÁLU PRO ZABEZPEČENÝ PŘÍSTUP. Je k dispozici na stránkách epreskripce.cz, ale pro jednoduchost jsme jej umístili také na stránku pussa.cz/eccehomo-kestazeni.
CA certifikát: také nazývaný jako elektronický podpis. Pro potřeby EcceHomo je vyžadován certifikát v souboru
s příponou .pfx nebo .p12. Jiná verze certifikátu není podporována. Stiskněte tlačítko ... a vyberte soubor
s certifikátem. Pro vaši informaci se zobrazí název souboru a cesta, odkud jste ho načetli. Samotný certifikát je uložen v programu
EcceHomo a není nijak dostupný. Soubor s certifikátem v místě, odkud jste jej načetli již není potřeba.
Heslo CA certifikátu: zadejte heslo k certifikátu s elektronickým podpisem.
SSL certifikát: certifikát pro SSL komunikaci s CÚ SÚKLu si musíte vygenerovat na portálu SÚKLu.
Jak na to je popsáno ve výše zmiňovaném dokumentu. V případě potíží se neváhejte obrátit na v něm uvedené telefonní číslo.
Výsledkem je soubor s příponou .pfx, který nahrajte do programu EcceHomo přes tlačítko ....
Soubor po nahrání již není v místě, odkud jste ho načetli potřeba. Pro jistotu si ho ale někde schovejte.
Heslo SSL certifikátu: zadejte heslo, které jste si zvolili při generování SSL certifikátu.
Režim eReceptu: Na výběr máte tři možnosti:
Provozje běžný režim, kdy eRecept posíláte na ostrý server CÚ SÚKLu. Tuto možnost zvolte, pokud chcete vystavovat eRecepty.Testslouží pro testování funkcionality eReceptu. Pro testovací prostředí nelze použít přístupy určené pro provozní prostředí. Je sice možné o ně požádat, ale nemyslíme si, že to budete chtít udělat. Pro většinu zařízení je tedy tento režim nepoužitelný.Vypnutozvolte, pokud chcete celý modul eReceptu vypnout a vystavovat standardní (papírové) recepty.
Naplnit z…: Výše uvedená nastavení platí jen pro daného uživatele. Nastavení musíte provést pro všechny uživatele samostatně. Pro zjednodušení práce v případě, že máte vše (nebo většinu) u všech uživatelů stejné je připraveno tlačítko Naplnit z.... Po stisknutí zadáte jméno uživatele, ze kterého chcete překopírovat nastavení eReceptu. Překopíruje se vše včetně certifikátů samotných.
Další nastavení
V číselníku Uživatelé:
- Každý uživatel musí být připojen ke konkrétnímu pracovišti
- Povinně musí být vyplněno telefonní číslo uživatele. Toto číslo se uvádí v eReceptu.
V číselníku IČZ:
- Musí být vytvořen seznam IČZ, které s programem pracují. Ve většině případů jde o jedno IČZ. Pro jistotu, IČZ je to končící třemi nulami.
V číselníku Pracoviště:
- Povinně musí být vyplněna odbornost.
- Povinně musí být naplněno IČZ (přebírá se z číselníku IČZ).
- Povinně musí být vyplněno IČP.
Karta pacienta a eRecept
- Povinné je Jméno, Příjmení a rodné číslo pacienta a také číslo pojišťovny. To je asi jasné.
- Povinné je ale také datum narození, protože primární ztotožnění pacienta v CÚ probíhá přes jméno, příjmení a datum narození.
- Je dobré mít vyplněno číslo občanského průkazu. Pokud se jedná o elektronicky čitelný doklad, pak ztotožnění probíhá pomocí tohoto čísla. Zatím jich asi mezi lidmi moc není, protože se začaly vydávat až v průběhu roku 2018.
- Ulice a číslo (bydliště), Obec a PSČ. Jsou to další údaje, přes které se provádí dohledání pacienta při nejednoznačnosti jména, příjmení a data narození. Je dobré je mít v aktuálním stavu. Zde je potřeba upozornit, že v názvu ulice nesmí být název obce. Pokud obec nemá ulice, je nutné zde uvést pouze číslo popisné. Název obce je potřeba uvést do pole Obec. Toto pole je podporováno číselníkem obcí a podle něj se dosadí také PSČ. Pokud sama obec nemá PSČ, dosadí se PSČ obce s dodací poštou.
- Telefon a email pacienta. Nejsou povinná, ale pokud zapnete odeslání eReceptu (notifikace) na email či telefon pacienta, pak jeho uvedení povinné přirozeně je. Vlastně, pokud není telefon či email uveden, nelze notifikaci vůbec zapnout.
- Notifikace se zapíná označením za číslem telefonu či emailu. Pokud chcete vypnout obě notifikace, klikněte na tu aktuálně vyžadovanou a pak stiskněte klávesu Backspace (zpětná šipka nad klávesou Enter). Odesílání notifikace pacientovi pomocí SMS či emailu neprovádí program EcceHomo, ale server SÚKLu. Notifikaci nelze odeslat opakovaně.
- Rodina. Tento údaj dovolí určit, že je lékař v rodinném vztahu s pacientem.
- Hmotnost. Údaj umožňující zadat aktuální váhu pacienta. Pokud je zadána, odesílá se jako součást eReceptu.
Jak na eNeschopenky
Aktualizováno pro verzi 3.0.4
Citát:
eNeschopenka se stane miláčkem všech lékařů.
Jana Maláčová 2.1.2020
Java
Pro správnou činnost komunikačního modulu eNeschopenky je nutné nainstalovat program Java. Jestliže máte zprovozněný modul eRecept, pak již Javu nainstalovánu máte a tuto část můžete přeskočit.
Pokud Javu nainstalovánu nemáte běžte na následující stránku:
java.com/en/download/windows_manual
Asi nejjednodušší způsob je použít volbu Windows Online, která si zjistí verzi Windows a nainstaluje tu správnou verzi Javy.
IČO
Jeden z klíčových údajů pro eNeschopenku je IČO, které lze nastavit v číselníku Pracoviště viz následující obrázek:
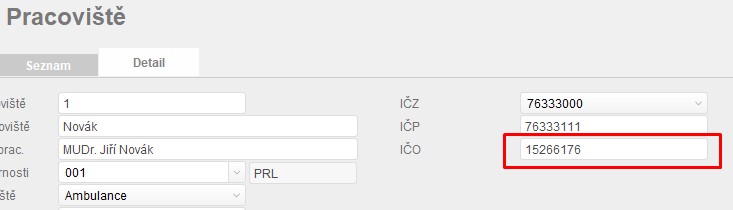
Pole IČO je nutné nastavit u každého pracoviště. Na tomto místě připomínám, že je nutné, aby každý uživatel měl přiděleno konkrétní pracoviště.
Nastavení
Nastavení eNeschopenky je sdruženo do jednoho okna v detailu uživatele, tedy v číselníku Uživatelé. V detailu uživatele stiskněte tlačítko eNeschopenka, jak je vyznačeno na následujícím obrázku:
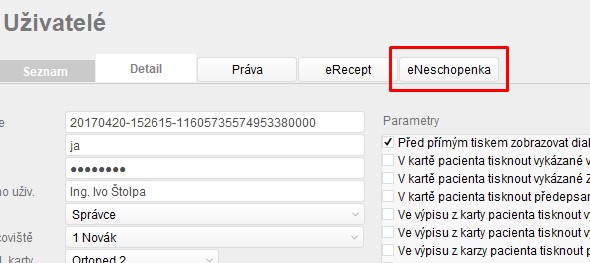
Po stisknutí tlačítka eNeschopenka se zobrazí okno s parametry:
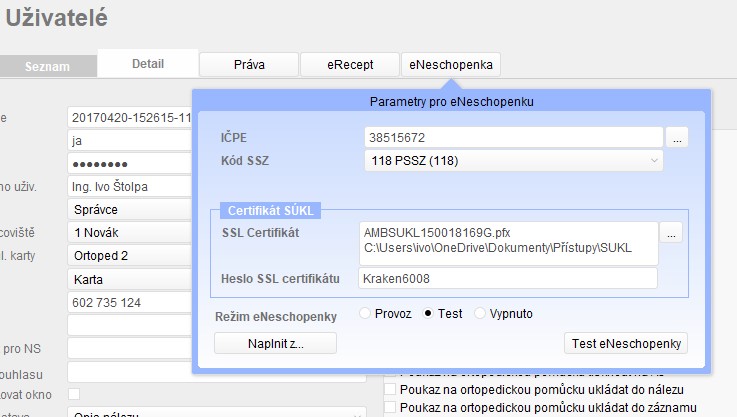
IČPE: jde o identifikační číslo pro elektronická podání, které vám ČSSZ přidělila. ČSSZ přidělila každému lékaři, který
je registrován na SÚKL a má právo rozhodovat o dočasných pracovních neschopnostech, automaticky. Těmto lékařům zaslala ČSSZ
dopis s přiděleným IČPE. Pokud jej znáte, pak jej zadejte. Můžete také stisknout na tlačítko ... za polem pro zadání IČPE
a program Vám IČPE doplní (je nutné již mít nastaveno IČO, jina server SSZ vrátí chybu).
Kód SSZ: jde o 3 místný kód pobočky, u které předkládáte neschopenky. K dispozici je číselník. Pokud jste použili tlačítko ...
pro získání IČPE, pak se také vyplnil i kód SSZ.
SSL certifikát a heslo: certifikát pro SSL komunikaci s CÚ SÚKLu. Jde o stejný SSL certifikát, který se používá pro modul eReceptu a proto je již v programu načten. Funguje-li Vám eRecept, pak zde vidíte název certifikátu a cestu, ze které byl načten. Rovněž je již vyplněno heslo.
Zde tedy nedělejte nic. Jakákoliv změna SSL certifikátu a hesla má vliv na oba moduly eRecept i eNeschopenky.
Režim eNeschopenky: Na výběr máte tři možnosti:
Provozje běžný režim, kdy eNeschopenky posíláte na ostrý server SSZ. Tuto možnost zvolte, pokud chcete vystavovat eNeschopenky.Testslouží pro testování funkcionality eNeschopenky. Pro testovací prostředí nelze použít přístupy určené pro provozní prostředí.Vypnutozvolte, pokud chcete celý modul eNeschopenky vypnout.
Naplnit z…: Výše uvedená nastavení platí jen pro daného uživatele. Nastavení musíte provést pro všechny uživatele samostatně. Pro zjednodušení práce v případě, že máte vše (nebo většinu) u všech uživatelů stejné je připraveno tlačítko Naplnit z.... Po stisknutí zadáte jméno uživatele, ze kterého chcete překopírovat nastavení eNeschopenky. Překopírují se pole IČPE, Kód SSZ a Režim. Certifikáty se nekopírují, protože se předpokládá, že jsou již nastaveny.
Test eNeschopenky: Jakmile máte nastaveno IČO, IČPE, z eReceptu funkční SSL certifikát a také režim Provoz, měli byste být schopni komunikovat se
serverem SSZ. Pro otestování komunikace je zde tlačítko Test eNeschopenky, viz následující obrázek:

Pozor, před testem je nutné se znovu přihlásit z úvodní obrazovky. Následně pak můžete otestovat uživatele, pod kterým jste se přihlásili. Bez toho bude test pravděpodobně vracet různé chyby. Nezapomeňte, že musíte mít nastaven režim "Provoz".
Po stisknutí tlačítka Test eNeschopenky se zodbrazí dotaz. Pokud jej potvrdíte, zobrazují se postupně, podobně jako u modulu eRecept,
malá okénka komunikačního modulu. Nejdříve Čekejte prosím uprostřed obrazovky, následně pak oznámení Zpráva byla úspěšně odeslána
v pravém dolním rohu obrazovky, které se samo vypne. Následuje okno o úspěšném testu:

Jakýkoliv jiný průběh znamená, chybu. Ze zobrazeného chybového hlášení by mělo být poznat, jaký problém nastal.
Další nastavení
V číselníku Uživatelé:
- Každý uživatel musí být připojen ke konkrétnímu pracovišti
V číselníku Pracoviště:
- Povinně musí být vyplněno IČO.
Karta pacienta a eNeschopenka
- Povinné je Jméno, Příjmení a rodné číslo pacienta a také číslo pojišťovny. To je asi jasné. V případě cizince bez rodného čísla (pouze s evidenčním
číslem zdravotního pojištění) a všude tam, kde místo rodného čísla chcete na SSZ odesílat pouze datum narození, musíte mít vyplněné pole
Narozen. - Ulice a číslo (bydliště), Obec a PSČ. Jsou další údaje, které se přenesou do nové neschopenky. Zde je možné je následně změnit.
- Telefon pacienta. Přenáší se do neschopenky. Zde je možné jej změnit. Mělo by jít o telefon, na kterém bude pacient k zastižení po dobu neschopnosti.
- Zaměstnání přenáší se do pole
Profesev neschopence. Má být uvedena tak, jak ji uvede pacient. - Zaměstnavatel pozor, v kartě pacienta byla provedena změna. Pole
Zaměstnavatelfunguje jako rozklikávací tlačíto, pod kterým jsou přístupné potřebné údaje o zaměstnavateli a to včetně adresy. Zadávejte ji dle pacienta. Tato pole se přenáší do neschopenky, kde je možné je změnit. Toto se může hodit, má-li pacient více zaměstnání a potřebuje vystavit více neschopenek. - Diagnózy do neschopenky se přenáší první, ale zadání diagnózy je v neschopence povinné. V neschopence můžete vybrat pouze z diagnóz zadaných v kartě pacienta.
Neschopenka - záložka v kartě pacienta
V kartě pacienta přibyla vedle záložky Recepty nová záložka Neschopenky.

Ovládání je zcela standardní. Takže Vás asi nepřekvapí, že tlačítkem + vytvoříte novou neschopenku, tlačítkem > před každým řádkem neschopenku otevřete.
Jedinný rozdíl je v tlačítku x pro mazání neschopenky. Smazat můžete jen neodeslanou neschopenku! Na rozdíl od eReceptu, kde můžete stornovat recept na SÚKLu,
jako by nikdy nebyl, toto u eNeschopenky nelze. Jakmile eNeschopenku odešlete na server SSZ, už ji nelze nijak zrušit, pouze regulerně ukončit. Co si na SSZ počnou
s neschopenkami trvajícími např. tři minuty nikdo neví.
Neschopenka - detail neschopenky
Následující obrázek ukazuje neschopenku vystavenou pro testovacího pacienta:

Jde o čistou neschopenku obsahující pouze předvyplněná data.
Neschopenka - části
Horní část neschopenky

-
Číslo: Číslo neschopenky. Má speciální složení, které obsahuje vaše IČPE následované datem vystavení ve formátu RRMMDD, které následuje čtyřmístné pořadové číslo v den vystavení. Číslo se nepředvyplní automaticky právě pro jeho vazbu na datum vystavení. Pro vytvoření čísla neschopenky klikněte na tlačítko za polem. Všimněte si, že po vytvoření čísla neschopenky zešedne datum vystavení a není možné jej změnit. Můžete ale číslo neschopenky smazat, upravit datum vystavení (které již zase bude editovatelné) a následně znovu vytvořte číslo neschopenky.
-
Kód SSZ toto pole se předvyplní z konfigurace eNeschopenky přihlášeného uživatele. K dispozici je nabídka všech poboček, ale nemyslím si, že toto budete chtít běžně dělat.
-
Správce pojištění Napevno se přednastavuje
101 ČSSZ, což je nejčastější případ. Pokud správcem sociálního pojištění pacienta je jiná organizace, vyberte tuto nožnost z nabídky.
Při výběru jiného správce, než 101, či 199 se předvyplní údaje o zaměstnavateli údaji přednastavenými v programu a nikoliv údaji z karty pacienta. Při výběru správce 102 a 103 se navíc do profese doplní "Příslušník" (požadavek SSZ). -
Pracoviště Číslo pracoviště přihlášeného uživatele. Jde o vazbu na pracoviště, kde byla neschopenka vytvořena. V závislosti na uživateli a pracovišti se na SSZ mohou odesílat různé identifikační údaje o lékaři a zařízení.
-
Datum vystavení Datum vystavení neschopenky. O závislosti čísla neschopenky na tomto datu byla řeč již výše.
-
Neschopen od Datum počátku neschopnosti. V závislosti na platné legislativě se může lišit od data vystavení neschopenky.
-
Diagnóza Diagnóza důvodu DPN. Jde o povinný údaj. Předvyplní se poslední diagnóza uvedená v kartě pacienta. Můžete však vybrat jakoukoliv jinou diagnózu pacienta. Předpokládá se, že správná diagnóza je již zadána v kartě pacienta.
-
Druh nemoci Standardně se předvyplňuje
Nemoc, můžete zvolit iÚraz. Pokud zvolíteÚraz, zpřístupní se i dvě polePracovní úrazaÚraz jinou osoboupro případy, kdy jde o pracovní úraz nebo je úraz způsoben jinou osobou. -
Alkohol a jiné Zaškrtněte pokud důvodem nemoci či úrazu je alkohol, či jiné omamné a návykové látky.
Část statických informací o pacientovi

Tato část je rozdělena do třech skupin, které jsou samostatné ohraničeny.
-
Pacient
- Příjmení, jméno a rodné číslo Tento údaj se jen zobrazuje a nelze jej měnit.
- Odesílat Jsou k dispozici volby
Rodné čísloaDatum narození. Ve výchozím nastavení je vždy zvolenoRodné číslo. V případě, kdy má pacient (cizinec) pouze evidenční číslo zdravotního pojištění, zvolteDatum narození. Touto volbou určujete, zda na SSZ bude u všech podání odesíláno rodné číslo, nebo datum narození. Pokud chcete zvolitDatum narozenípřesvěčte se, že máte správně vyplněno poleNarozenv kartě pacienta. - Telefon Předvyplní se z karty pacienta, pokud je tam uveden. Jde o číslo telefonu, na kterém by měl být pacient v průběhu pracovní neschopnosti k zastižení. Z hlediska technického jde o volitelný údaj. Nejsem si ale jistý, zda-li nebude činěn tlak na jeho vyplňování.
-
Adresa místa pobytu Převezme se z karty pacienta. Pokud je adresa, kde bude pacient pobývat jiná, je nutno ji měnit. Můžete také využít tlačítko
...které požádá server SSZ o seznam adres, které jsou evidovány u pacienta na SSZ. Výsledek u testovací pacientky vrátil následující adresy:
Vyberte adresu a stiskem tlačítka<ji přeneste do neschopenky.- Ulice/čp/čo V kartě pacienta se tyto údaje vyplňují do jediného pole. Zde je nutno je uvádět odděleně. Ulice je povinná jen když existuje. Číslo popisné je povinné vždy. Číslo orientační povinné není.
- Kód státu Jde o povinné pole. V drtivé většině případů půjde o "CZ". Pole není podporováno žádným číselníkem, ale v případě zájmu jej doplníme.
- Dodatek Nepovinné pole, které může obsahovat krátké upřesnění, jako patro, na koho zvonit, pokud je na zvonku jiné jméno a pod.
-
Zaměstnání Zde se nachází pole
ProfeseaZaměstnavatelnásledovaný kompletní adresou zaměstnavatele. Od EcceHomo 3.0.1 se za názvem bloku "Zaměstnání" nachází tlačítko..., kterým lze získat seznam zaměstnavatelů ze serveru SSZ s možností přenesení vybraného zaměstnání do neschopenky obdobně, jak je popsáno výše u adresy místa pobytu.
Část vycházek

Pokud chcete povolit vycházky, pak zadejte datum Vycházky od (povinné), popřípadě také do (nepovinné). Jakmile zadáte datum Vycházky od, zobrazí se pole pro
zadání časů od-do. Čas se zadává ve formátu "hh:mm".
Část dodatků

Pole v této části slouží pro následné potvrzování DPN, ukončení DPN a podobně.
-
Potvrzení trvání Dvě data
Datum potvrzeníaTrvá ke dnislouží pro zadání nového potvrzení trvání DPN. Stále je v tiscích z karty pacienta dostuná sestavaPotvrzení o trvání DPN, která byla upravena dle vzoru pro rok 2020. -
Porušení režimu Slouží pro nahlášení porušení režimu DPN v hlášení ošetřujícího lékaře (je rovněž dostupné v tiscích). Zde je reprezentováno tlačítkem
Hlášení změny. -
Ukončení Tři pole sloužící pro ukončení neschopenky. Zadává se
Datum ukončenícož je datum, kdy vystavujete ukončení neschopenky,Neschopen do, kde zadáváte datum do kdy bude DPN trvat. Poslední pole jeKonečná diagnóza.
Část tlačítek

- Odeslat toto tlačítko slouží pro prvotní odeslání neschopenky na server SSZ. Na testovacím serveru to trvá přibližně jako odeslání
eReceptu. Jak dlouho to bude trvat na provozním serveru při plném zatížení není známo. Toto podání je shodné s dílem I. tištěné neschopenky.
Jakmile neschopenku odešlete, tlačítko se změní na
Odeslat opravu, kterým lze odeslat opravu původního podání. Je to zřejmě myšleno, jako opravu právě odeslané neschopenky, ve které jste přišli na chybu. Pozdější opravy je nutno dělat pomocíHlášení změny. - Vytisknout toto tlačítko vytiskne II. díl neschopenky. Jde o novou podobu "Rozhodnutí o dočasné pracovní neschopnosti". Tisk probíhá na ležatou A5. Vytiskně te jej a předejte pacientovi. Informace z následných kontrol, zápisy pracovníka OSSZ, ukončení atd. se již dopisují ručně. Existence tohoto tiskopisu a nutnost do něj dopisovat ručně je předmětem oprávněné kritiky. Tento tiskopis lze vytisknout a předat pacientovi, aniž by bylo nutné nejprve odeslat podání na server SSZ. To můžete udělat později. Doporučujeme neschopenku nejdříve odeslat a až poté vytisknout Rozhodnutí pro pacienta, ale pokud se dostanete do situace, kdy je např. krátkodobý výpadek internetu, můžete neschopenku je vytisknout a k odeslání se vrátit později.
- Potvrzení o trvání Upravte data v bloku
Potvrzení trvánía použijte toto tlačítko k odeslání potvrzení na server SSZ. Následně je nutné ručně vepsat nové potvrzení do tiskopisu, který přinese pacient, do části F. Potvrzení ošetřujícího lékaře o trvání DPN. - Hlášení změny Po stisknutí tlačítka se zobrazí vyskakovací formulář pro úpravu hlášených změn, viz následující obrázek:

Na obrázku je zvoleno hlášení změny vycházek. Pokud již dříve byly zadány vycházky, budou zde vidět. Ve skutečnosti se jedná o totožná pole. Po zadání hlášených změn, stiskněte tlačítkoOdeslatvpravo dole. - Žádost Po stisknutí tohoto tlačítka se zobrazí vyskakovací formulář pro přípravu a odeslání čtyř žádostí:
= Žádost ošetřujícího lékaře o udělení souhlasu ke zpětnému uznání pracovní neschopnosti,
= Žádost ošetřujícího lékaře o udělení souhlasu k uznání dočasné pracovní neschopnosti v období sedmi dnů po ukončení předchozí dočasné pracovní neschopnosti orgánem nemocenského pojištění,
= Žádost o udělení souhlasu k povolení možnosti volit dobu vycházek podle aktuálního zdravotního stavu pojištěnce,
= Žádost o udělení souhlasu ke změně pobytu v době dočasné pracovní neschopnosti z důvodu pobytu v cizině.

U všech žádostí jsou dvě povinná poleDatum vystaveníaDůvod žádosti. Následuje možnost přiložit až čtyři přílohy. Je možné vložit soubory s příponami .txt, .doc, .docx, .pdf, .jpg, .xls, .xlsx, či .rtf. Maximální velikost jednoho souboru nesmí být větší, než 2 MB. Maximální velikost všech přiložených souborů nesmí v součtu přesáhnout 4 MB. - Ukončení Toto tlačítko je spojeno s blokem
Ukončení(popsáno výše) jehož pole je nejprve nutno vyplnit, pak stiskem tlačítkaUkončeníodeslat ukončení na server SSZ a následně ručně vepsat do formuláře rozhodnutí pacientovi. Po odeslání ukončení se neschopenka uzavře. TlačítkoUkončeníse změní naOprava ukončení, které vám umožní poslat opravu podání o ukončení neschopenky. -Zavřít toto tlačítko úplně vpravo zavře detail neschopenky.
Část se záznamem akcí (log) a poznámky

Tato část má dvě záložky Log a Poznámky. Standardně se zobrazuje Log, který je pouze pro čtení a postupně se do něj zapisují odeslaná podání na SSZ.
Máte tak přehled o tom, co a kdy se v neschopence změnilo. Neschopenka sama je udržována v aktuálním stavu.
Poznámky: Po zvolení této záložky se zobrazí pole pro poznámky. Tyto poznámky slouží jen pro vás a nikde se netisknout a nikam se neposílají.
Převzetí neschopenky vystavené jiným lékařem
V záložce Neschopenky je vedle tlačítka + tlačítko s mákupním košíkem, viz následující obrázek:

Po stisknutí tohoto tlačítka se zobrazí okénko, pro zadání čísla neschopenky (rozhodnutí) vystavené jiným lékařem, viz níže:

Zadejte číslo neschopenky a stiskněte tlačítko Získat. Proběhne komunikace se serverem SSZ. Výsledkem, pominu-li chyby,
může být:
- Záznam nenalezen. Toto hlášení zobrazuje již komunikační modul a znamená, že záznam se zadaným číslem neschopenky nebyl nalezen. Následně je umožněno založit v EcceHomo novou neschopenku se zadaným číslem.
- Pokud se rodné číslo vrácené neschopenky liší od rodného čísla uvedeného v kartě pacienta, získané hodnoty se pouze zobrazí.
- Pokud je získaná neschopenka určená pro pacienta, v jehož kartě se nacházíte, zobrazí se nová neschopenka naplněná získanými údaji.
Jedná se o
Číslo neschopenky,Datum vystavení,IČPE jiného lékařeaJméno jiného lékaře. Do logu neschopenky se, kromě těchto údajů, zapíše i název PZS a stav neschopenky.
Pokud v kartě pacienta nemáte adresu pacienta a informace o jeho zaměstnání, pak je můžete v neschopence získat tlačítkem ....
Pro převzetí neschopenky to ale není nutné.
Dalším krokem musí být Hlášení změny kde zaškrtnete Převzetí do péče a vyplníte alespoň Převzetí dne. Jméno lékaře a jeho IČPE
je nepovinné. Pokud se ale rozhodnete je poslat, musíte zadat oba dva údaje. Pokud jste ale neschopenku vytvořili tlačítkem Získat cizí neschopenku,
pak je IČPE i jméno cizího lékaře vyplněno.
Po vyplnění stiskněte tlačítko Odeslání. Pokud se podání tohoto hlášení podaří, jste nyní vlastníkem neschopenky a můžete okamžitě
zasílat další podání (např. Potvrzení o trvání DPN).
Seznam všech neschopenek
Z ambulantní kartotéky je přes tlačítko s teploměrem přístupný seznam všech vystavených neschopenek. Tento seznam umožňuje s neschopenkami dále pracovat.
Přidáno po vydání verze 3.0
- Možnost získání zaměstnavatele a jeho adresy ze serveru SSZ (3.0.1).
- Možnost zobrazit neschopenku dle jejího čísla, kterou vystavil jiný lékař s možností těmito údaji naplnit novou neschopenku (3.0.2).
- Žádost o zpětné uznání PN (3.0.4).
- Žádost o uznání PN do 7 dnů po předchozí (3.0.4).
- Žádost o povolení volby vychazek dle aktuálního stavu (3.0.4).
- Žádost o souhlas s pobytem v zahraničí (3.0.4).
- Možnost zaslat opravu podání o ukončení neschopenky (3.0.5).
- Možnost místo rodného čísla odesílat datum narození (3.0.5).
- Z ambulantní kartotéky je přístupný seznam všech vytavených neschopenek s možností s nimi dále pracovat (3.0.5).
Jak na eOčkování
Nový systém eOčkování odesílá záznamy o očkování do systému ISIN (ÚZIS). Pro přístup je však používán SSL certifikát vydaný SÚKLem pro eRecept. Jinými slovy, máte-li nastaven a funkční eRecept, pak máte nastaveno a funkční i eOčkování a nemusíte již nic dalšího nastavovat.
Technické předpoklady
Stejně jak u eReceptu a eNeschopenky potřebujete mít nainstalován program Java. Dále, je potřebný program Adobe Acrobat Reader. Javu potřebujete pro vlastní funkčnost
komunikace s jednotlivými portály. Adobe Acrobat Reader je potřeba pro zobrazení a případný tisk záznamu.
Záložka Očkování

Resortní ID pacienta
Na rozdíl od minulého řešení eOčkování (SÚKL) je systém ISIN (ÚZIS) jednoduššní a od lékařů nevyžaduje tolik činností. Nicméně je zde jedna věc, která naopak přibyla. Jde o tzv. resortní ID pacienta (RID). Výhoda je v tom, že se pacient nemusí ztotožňovat vůči registrům obyvatel pokaždé, ale ztotožní se pouze jednou. Při tomto ztotožnění je pacientovi přiděleno resortní ID (RID). Toto RID je trvalé a jednoznačně identifikuje pacienta v systému, aniž by bylo nutné zasílat jeho osobní údaje. Je to tedy jednoznačně krok vpřed, zejména, podaříli se toto RID používat v rámci celého zdravotnického resortu.
Nevýhodou RID je ten, že ho nemáte v kartě pacienta. Nevyhnutně je před prvním odesláním záznamu o očkování získat ze systému ISIN toto resortní ID. K tomu slouží skupina funkcí:
- Vyhledat pacienta dle jména, příjmení a RČ.
- Vyhledat pacienta dle jmena, příjmení a data narození.
- Vyhledat pacienta dle RID.
- Vyhledat pacienta dle čísla OP.
- Vyhledat pacienta dle čísla pasu.
- Vyhledat cizince dle čísla pojištěnce.
Před použitím těchto funkcí musí být v kartě pacienta zadány údaje, podle kterých je prováděno vyhledávání. Tedy jméno, příjmení a RČ u první funkce, či jméno, příjmení a datum narození u druhé funkce. Podobné je to i u dalších funkcí.
Výsledkem funkcí Vyhledat... je doplnění resortního ID (RID) do karty pacienta. Doplní se i další údaje jako jméno, příjmení, RČ, datum narození, pohlaví, číslo zdravotní pojišťovny a státní příslušnost. V případě, že jsou v systému ISIN k dispozici, doplní se i obec a PSČ.
Nové očkování
Stiskněte tlačítko +. Zobrazí se výběr očkovacích látek, který obsahuje schválené i neschválené vakcíny. Vakcínu vyhledejte a potvrďte zelenou "fajfkou" před záznamem.
Vyhledávání funguje stejně, jako u eReceptu. Pokud očkovací látku nemůžete najít, máte možnost provést aktualizaci číselníku stisknutím tlačítka Aktualizovat na spodní liště
výběrového okna. Číselník se aktualizuje přímo z ÚZISu.
Po výběru vakcíny se zobrazí detail nového očkování. Kódy a název vakcíny je již přednaplněn. Uvádí se kód očkovací látky, což je kód ÚZIS a také kód SÚKLu. Stejně tak se doplní některá pole. Žlutě jsou podbarvena povinná pole, bez jejichž vyplnění nebude záznam o očkování systémem ISIN přijat.

Povinné údaje
Datum aplikace: Datum aplikace vakcíny. Automaticky se vyplní dnešním datem. Můžete jej však přepsat. Datum nesmí být v budoucnu.
Pracoviště: Číslo pracoviště. Automaticky se vyplní pracoviště přihlášeného lékaře. I zde můžete vybrat jiné pracoviště, což ovlivní odesílané IČP.
Typ vakcinace Typy jsou PRIMO, PREOCKO a NEURCENO. Ve výchozím stavu uvedeno PRIMO. U tohoto typu je povinnost zadat i pořadí dávky.
Další, nepovinné údaje
Pořadí dávky: Číslo pořadí dávky dle očkovacího schématu. U typu vakcinace PRIMO je povinně vyplněna 1. U typu PREOCKO zadejte pořadí dávky. Pokud si nejste jisti,
můžete ponechat prázdé a systém ISIN si pořadí dopočítá.
Šarže: Šarže aplikované vakcíny. Tento údaj není povinný. ÚZIS netrvá na tom, abyste číslo šarže ručně přepisovali do záznamu. Nicméně, máte možnost přes tlačítko ... zobrazit
číselník šarží aplikované vakcíny. Pokud je číselník prázdný nebo vaše šarže v něm chybí, využijte tlačítko Stažení pro stažení aktuálního seznamu šarží ze systému SÚKL.
Exspirace: Datum exspirace vakcíny uvedený na obalu. Údaj je nepovinný a nemusíte jej zapisovat.
Aplikační cesta: Lze vybrat z několika přednastavených možností. Vyplnění je nepovinné a nemusíte jej zadávat.
Místo aplikace: Umožňuje zadat přednastavené možnosti. Vyplnění není povinné a nemusíte jej zadávat.
Poznámka: Umožňuje odeslat do systému ISIN textovou poznámku o delce maximálně 256 znaků.
Odeslání
Hned na začátku upozorňuji, že je nutné před odesláním mít zjištěno RID pacienta. Bez něj nelze záznam o očkování odeslat.
Po vyplnění všech povinných údajů a dle uvážení i nepovinných údajů lze nový záznam o očkování odeslat na ÚZIS (ISIN). K odeslání slouží tlačítko Odeslat. Následně proběhne
komunikace se serverem centrálního úložiště. Pokud odeslání proběhne úspěšně, pak se pole Odesláno zaškrtne a do pole ID ÚZIS
se zapíše ID záznamu o očkování. Tlačítko Odeslat se změní na Odeslat opravu. Záznam o očkování je možné upravit a upravený záznam znovu odeslat.
Smazání záznamu o očkování
Tlačítkem X na konci seznamu očkování (v záložce Očkování) lze záznam o očkování smazat. Pokud již byl záznam odeslán na ÚZIS (má ID ÚZIS) program nejdříve odešle žádost o zrušení
záznamu na ÚZIS. Pokud se to podaří, potom se smaže i záznam v programu. Pokud dojde k chybě, program umožní i přesto záznam zrušit.
Otevření záznamu s očkováním
Jako i jinde v programu slouží pro otevření záznamu o očkování tlačítko > (šipka) na začátku záznamu. Záznam o očkování se otvírá v samostatném okně. V jednom okamžiku
lze otevřít pouze jeden záznam o očkování.
Věci k dodělání
Celý systém se vyvíjí "zapochodu" a proto ve verzi EcceHomo 3.5 jsou aplikovány všechny potřebné funkce pro ztotožnění pacienta, odeslání nebo úpravu záznamu o očkování a jeho případné smazání.
Chybějící funkce:
- Pole Stát není podpořen číselníkem států. Nicméně kódy okolních států SK, AT, DE, PL či HU jsou jasné.
- Funkce Načíst dávku není implementována. Je možné načíst pouze záznam o očkování, který byl odeslán z vašeho pracoviště. Není úplně jasné, k čemu by taková funkce byla.
- Funkce Načíst dávky pacienta není implementována. Je možné načíst pouze záznamy o očkování, které byly odeslány z vašeho pracoviště a nejde tak o celý seznam očkování. Tato funkce bude implementována v následujících verzích.
- Původní funkce SÚKL. Prozatím není ÚZISem implementován přenos záznamů o očkování do systému eOčkování od SÚKLu. Navíc některé funkce nejsou zcela funční. Časem by mělo docházet k automatickému přenosu očkování z ÚZIS do SÚKLu. Pacienti a lékaři by pak měli mít možnost přístupu k těmto záznamům. Prozatím jsme funkce SÚKLu v EcceHomo "schovali". Zpřístupníme je, jakmile bude jasné, jak vše upravit.
Jak opravit poškozené databázové soubory
Pokud provozujete program EcceHomo na počítači bez vlastního zdroje energie, tu a tam se Vám může stát, že po výpadku napájení se již program nechce spustit a hlásí poškozenou databázi. Ke stejné situaci může dojít také při jakémkoliv nestandardním ukončení Windows či "zatuhnutí" počítače.
Lehčí poškození databáze program EcceHomo vyřeší automaticky při prvním startu po havárii.
Pokud je však poškozen více jak jeden databázový soubor (celkem jsou tři) potom je nutné provést opravu poškozených souborů ručně.
Postup pro jednouživatelskou (runtime) verzi
-
Program EcceHomo spusťte tak, že nejdříve stiskněte klávesy
Ctrl+Shift- použijte uvedené klávesy na levé straně klávesnice (na MAC stiskněteCommand+Option) a dvojklikem na ikonce programu otevřete EcceHomo. Při tom stále držte stisknuté klávesyCtrl+Shift(Command+Option) dokud se nezobrazí okno pro výběr poškozeného souboru. -
Jak již bylo naznačeno v předchozím bodu, tímto postupem se nespustí program EcceHomo, ale samotný runtime FileMakeru, který zobrazí dialogové okno Vybrat poškozený soubor:

na počítačích MAC:

-
Postupně vyberte soubory, viz obrázek výše, v tomto pořadí:
- EcceHomo3Vzp.fmp12
- EcceHomo3Data.fmp12
- EcceHomo3.fmp12
-
Soubor vyberete kliknutím na jeho název a stiskem tlačítka
Vybrat, nebo jen dvojklikem na název souboru. Spustí se obnova tohoto databázového souboru:

- Po dokončení obnovy vybraného souboru se zobrazí informace o výsledku:

-
Stiskem tlačítka
OKse vrátíte zpět do dialogu pro výběr poškozeného souboru. -
Zde vidíte, že pod normálním názvem souboru je opravený databázový soubor a původní (poškozený) databázový soubor je uložen pod názvem EcceHomo3Vzp Starý.fmp12, EcceHomo3Data Starý.fmp12 resp. EcceHomo3 Starý.fmp12. Těchto souborů si nyní nevšímejte. Později je můžete bez obav smazat.
-
Po obnově všech tří souborů zavřete dialogové okno Vyberte poškozený soubor (nebo stiskněte tlačítko
Zrušit), čímž dojde k normálnímu startu programu.
Postup pro počítač s nainstalovaným programe FileMaker
V případě, že máte program EcceHomo nainstalován z instalačního souboru, pak je také nainstalován jednouživatelský runtime FileMakeru. Máte-li stále na ploše ikonku, která se vytvořila při instalaci, je možné využít postup popsaný v přechozí části.
Pokud provozujete síťovou verzi, pak máte na počítači, na kterém jsou uloženy databázové soubory programu EcceHomo také program FileMaker, který má asociovánu příponu souborů "fmp12".
Postup je následující:
-
Na počítači otevřete složku, kde se nachází databázové soubory programu EcceHomo (na Windows standardně C:\PUSSA\EcceHomo3\)
-
Postupně vyberte soubory v tomto pořadí:
- EcceHomo3Vzp.fmp12
- EcceHomo3Data.fmp12
- EcceHomo3.fmp12
-
Každý z těchto souborů otevřte dvojklikem na názvu souboru (nebo lépe na ikonce před názvem souboru).
-
Tím se spustí program FileMaker, který zobrazí dotaz na účet, pomocí kterého se má soubor otevřít:

na počítačích MAC:

-
Zvolte Účet hosta a klikněte na tlačítko
OK. Na počítačích MAC stiskněte tlačítkoPřihlásit se jako host. -
Počkejte, až se provede případná obnova poškozeného souboru a otevře se okno s upozorněním, že tento soubor je samostatně nepoužitelný. Na počítačích MAC se toto okno neotevře.
-
Okno zavřete a přejděte k dalšímu databázovému souboru.
-
Po spuštění toho posledního, tedy EcceHomo3.fmp12 již dojde ke standardnímu spuštění programu EcceHomo. Přesto doporučuji v tomto okamžiku program ukončit a spustit jej běžným způsobem.
Závěr
Těmto situacím je lépe předcházet. Věnujte náležitou pozornost správnému fungování operačního systému i počítače. Neinstalujte programy, o jejichž původu máte pochybnosti, protože mohou poškodit operační systém.
Pokud program provozujete na notebooku, dbejte, abyste měli vždy dostatečně nabitou baterii. Program EcceHomo vypněte dříve, než se baterie vybije.
Pokud EcceHomo provozujete na stolním počítači, opatřete jej záložním zdrojem UPS s dostatečnou kapacitou pro bezpečné ukončení programu při výpadku proudu.
Pokud odcházíte na delší dobu od počítače, program EcceHomo před odchodem ukončete.
Těmito opatřeními omezíte počet situací, které poškodí databázové soubory EcceHomo na minimum. Mějte na paměti, že opravdu těžké havárie operačního systému či samotného počítače mohou otevřené databázové soubory poškodit nevratně, a proto provádějte pravidelně zálohování programu a zálohy ukládejte mimo počítač.