Programové číselníky
Číselníky vytvořené pro potřebu programu jako IČZ, Pracoviště, Uživatelé, Pojišťovna a další. Tyto číselníky přímo ovlivňují chování programu.
Pojišťovny
Seznam pojišťoven
V seznamu pojišťoven se zobrazují všechny zdravotní pojišťovny se základními informacemi.
Detail pojišťovny
Detail pojišťovny zobrazuje všechny údaje evidované u každé pojišťovny. Údaje je možné kdykoliv upravit.
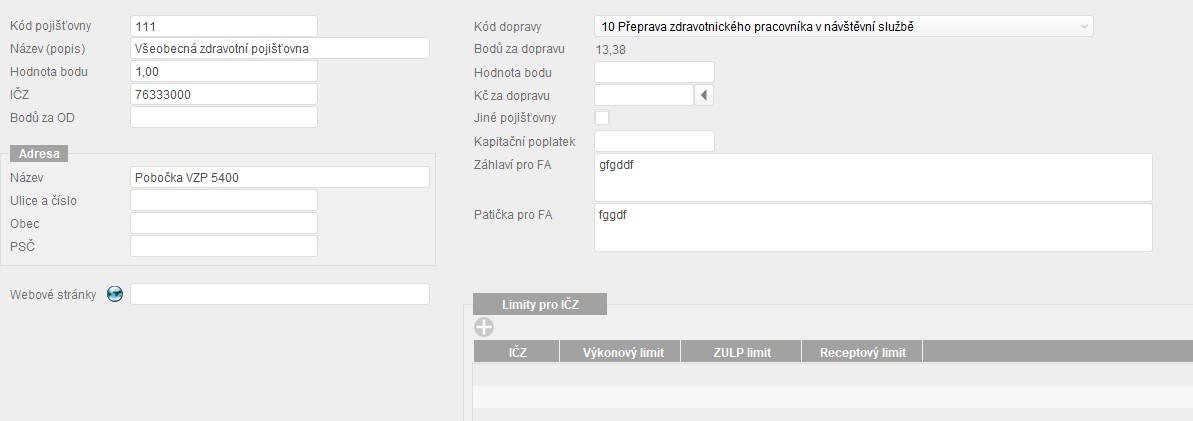
V detailu pojišťovny jsou následující údaje:
- Kód pojišťovny - třímístné číslo zdravotní pojišťovny. U VZP je možné místo čísla 111 použít čtyřmístný kód pobočky. To může být výhodné, pokud máte pracoviště na více místech, která spadají pod různá územní pracoviště VZP. Použitím čísla pobočky od sebe pacienty snadno rozpoznáte. Pozor, používejte pouze jednu, nebo druhou variantu. Pokud byste u pacientů používali střídavě kód 111 a číslo pobočky, program je bude považovat za dvě různé pojišťovny.
- Název (popis) - Popisný název pojišťovny. Slouží pouze pro účely programu, můžete tedy používat zkratky, na které jste si zvykli.
- Hodnota bodu - Hodnota bodu nasmlouvaná s pojišťovnou. Tato hodnota se používá pro výpočet finančních informací o vykazovaných výkonech.
- IČZ - identifikační číslo zařízení. Jde o osmimístné číslo většinou s třemi nulami na konci. Toto číslo je uvedeno u každé pojišťovny, protože v minulosti se vyskytly pojišťovny, které místo IČZ vyžadovaly zadávat IČP v případě, že šlo o ordinaci jediného lékaře. Není vyloučeno, že se tato situace může opakovat i v budoucnu.
- Bodů za OD - Počet bodů za ošetřovací den. Slouží pro potřeby hospitalizační péče.
- Adresa - Adresa pojišťovny. Používá se při fakturaci dávek.
- Webové stránky - Internetová adresa stránek pojišťovny. Při kliknutí na symbol glóbu zobrazíte zadanou adresu v prohlížeči.
- Kód dopravy a Bodů za dopravu - v seznamu vyberte nasmlouvaný kód dopravy pro návštěvní službu. Zřejmě přichází v úvahu pouze kódy 06, 08 či 10. Podle výběru kódu dopravy se zobrazí i odpovídající počet bodů za dopravu. Hodnota je dána číselníkem a zde je jen ke čtení.
- Hodnota bodu - v případě kódu dopravy 10 zde zadejte hodnotu bodu za dopravu pro vaši odbornost dle vyhlášky. Pro kódy dopravy 06 a 08 ponechte prázdné.
- Kč za dopravu - v případě kódu dopravy 10 jde o součin hodnoty bodu a bodů za dopravu. Výpočet lze provést stiskem tlačítka se šipkou za tímto parametrem. V případě kódů 06 a 08 se uvádí přímo nasmlouvané paušály v Kč.
- Jiné pojišťovny - dle metodiky VZP se při vykazování jízd dle kilometrů (tedy kód dopravy 10) mají v dávce zobrazovat i jízdy pro ostatní pojišťovny, aby byla zachována kontinuita trasy. Většina pojišťoven si to ale v současné době nepřeje a chtějí v dávce 36 předávat pouze jízdy, které lékař požaduje proplatit. Ponechte tedy tento parametr nezaškrtnutý a zaškrtněte jej jen tehdy, pokud to od vás pojišťovna požaduje.
- Kapitační poplatek - vykazujete-li kapitační dávky 80, pak zde zadejte základní kapitační poplatek v Kč. Tento základní poplatek se pak přepočítává dle věkového indexu pacienta.
- Záhlaví a pacička pro FA - V případě, že chcete do každé faktury vkládat nějaký text, můžete jej zapsat do záhlaví či patičky. Toto se týká tiskové podoby faktury.
- Limity pro IČZ - zde je možné zadat limity pro jednotlivá IČZ. Jde vlastně o pohled na limity, o kterých již byla řeč v číselníku IČZ, jen z druhé strany.
IČZ
Číselník IČZ slouží pro evidenci IČZ zdravotnického zařízení. Většinou má každé zdravotnické zařízení jen jedno IČZ a tudíž se v tomto číselníku vytvoří jen jeden řádek. Jsou však případy, kdy „pod jednou střechou“ a v jednom informačním systému pracuje několik subjektů, mající každý vlastní IČZ.
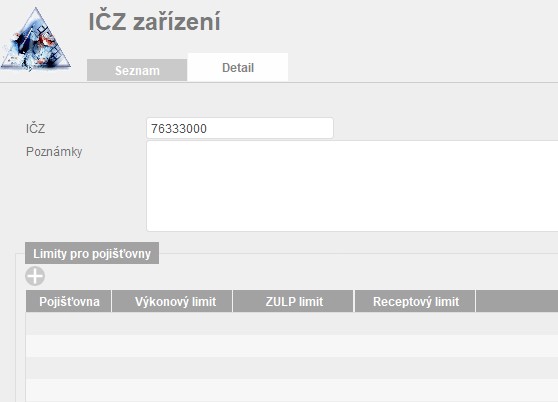
Zde zadané IČZ se vybere v číselníku pracoviště a tím se pracoviště sváže s konkrétním IČZ. Toho pak lze využít při tvorbě dávek pro zdravotní pojišťovny, kdy lze vytvořit dávky pro různá pracoviště samostatně.
Další věc, která je navázána na IČZ jsou limity výkonů, léků a receptů stanovené pojišťovnami pro konkrétní IČZ. V přehledech limitů se pak zohledňují limity dle aktuálního pracoviště přihlášeného uživatele.
Pracoviště
Seznam pracovišť
Číselník Pracoviště obsahuje seznam pracovišť v rámci zdravotnického zařízení (viz číselník IČZ). Při prvním spuštění programu se automaticky vytvoří pracoviště č. 1, protože alespoň jedno pracoviště je nezbytné pro správný chod programu. Následující obrázek ukazuje číselník Pracoviště se třemi zadanými pracovišti:
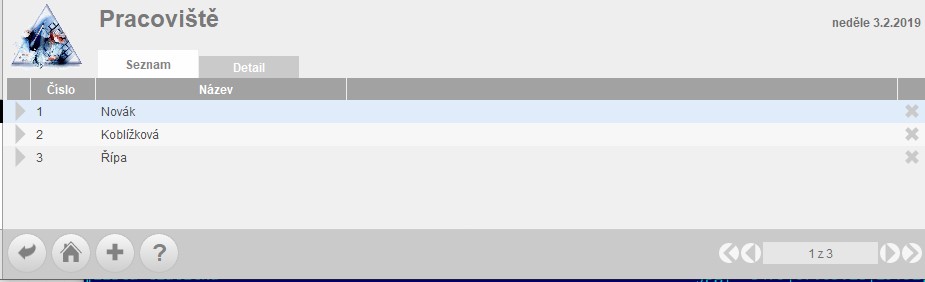
Poznámka pro uživatele programu Ordinace: Pojem Pracoviště v programu EcceHomo nahrazuje pojem Lékař z programu Ordinace.
Jedno pracoviště
Upravovat nastavení jednoho pracoviště lze po přepnutí do detailu, viz následující obrázek:
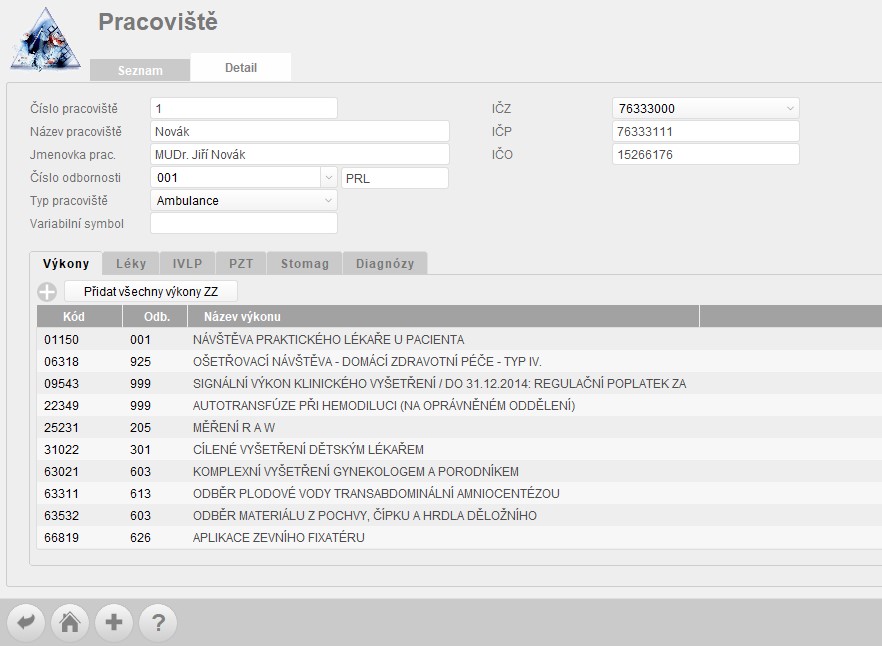
Jednotlivá pole mají následující význam:
- Číslo pracoviště: Identifikátor pracoviště. Toto číslo se zadává do návštěv a do vykazování výkonů a ZULP pro zdravotní pojišťovny. Je vhodné tato čísla neměnit. Rovněž při vykazování zdravotním pojišťovnám se pro každé pracoviště a pacienta vytváří nový doklad.
- Název pracoviště: Vnitřní označení pracoviště používané pouze v rámci programu.
- Jmenovka pracoviště: Označení pracoviště tak, jak má být prezentováno směrem ven. Jmenovka pracoviště se uvádí v hlavičkách některých tiskových sestav. Většinou se zadává úplné jméno lékaře včetně titulu, nebo jiný zavedený název např.: „Ortopedická ambulance“.
- Číslo odbornosti: základní odbornost pracoviště. Toto číslo odbornosti se uvádí v hlavičkách všech dokladů vykazovaných dávek.
- Typ pracoviště: Vyberte jednu z nabízených možností. Typ Ambulance vyberte pro jakékoliv ambulantní pracoviště vyjma stomatologické ambulance, pro kterou vyberte Stomatologická ambulance. Pro lůžková pracoviště slouží volba Lůžkové oddělení což je využitelné pouze s hospitalizačním modulem.
- Variabilní symbol: Pro případ rozlišení pracoviště variabilním symbolem, pokud toto rozlišení je součástí smlouvy s pojišťovnou. Zřejmě se již nevyužívá.
- IČZ: Identifikační číslo zdravotnického zařízení (to je to s „000“ na konci). Lze vybrat IČZ zadaná v číselníku IČZ. IČZ se používá pro výpočet limitů.
- IČP: Identifikační číslo pracoviště (to je to, které nemá „000“ na konci). IČP se vkládá do hlavičky každého dokladu dávky, který předkládá toto pracoviště, je tedy nutné jej vyplnit.
- IČO: Identifikační číslo organizace, které se používá ve fakturách.
Záložky povolených výkonů, ZULP a diagnóz
Tyto seznamy obsahují výkony a ZULP povolené pro toto pracoviště. Výběr se provádí z příslušného číselníku zdravotnického zařízení (ZZ),
proto je nutné nejdříve naplnit příslušný číselník ZZ. Nejjednodušší cestou je v číselníku VZP (léky, IVLP, ZP či Stomatologické výrobky)
vyhledat položku, kterou chcete vložit a stisknout tlačítko ZZ. Toto tlačítko vloží položku do číselníku ZZ a zároveň ji povolí na všech pracovištích.
Záložka Diagnózy se v současné době používá pouze v hospitalizačním modulu. V ambulantním modulu se vždy pracuje s úplným seznamem diagnóz (viz číselník VZP JDG4).
Pokoje a lůžka
Číselník Pokoje a lůžka je přístupný pouze s aktivním modulem Hospital a slouží pro definování označení pokojů a lůžek.
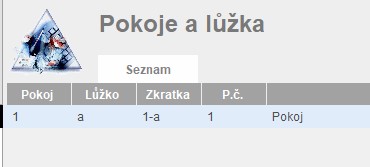
- Pokoj - označení pokoje číslem nebo jinak.
- Lůžko - označení lůžka v rámci pokoje.
- Zkratka - Výsledné označení pokoje a lůžka. Pokoj a lůžko je odděleno separátorem. který je zadán v parametru Oddělovač pokoje a lůžka v Nastavení v záložce Hospitalizace. Pole je pouze pro čtení.
- P.č. - Vzhledem k tomu, že označení pokoje a lůžka tvoří textový řetězec, nemusí přirozené pořadí dávat smysl. P.č. je číslo a stanovuje v jakém pořadí se pokoje a lůžka zobrazují.
- Popis - slouží pro popis pokoje a lůžka pro případ, že označení pokoje a lůžka není samovysvětlující.
Uživatelé
Seznam uživatelů
Číselník Uživatelé je číselník obsahující seznam všech uživatelů, kteří mají právo se do systému EcceHomo přihlásit. Každé přihlášení do EcceHomo musí být provedeno pod některým z těchto uživatelů. Okno Uživatelé ukazuje následující obrázek:
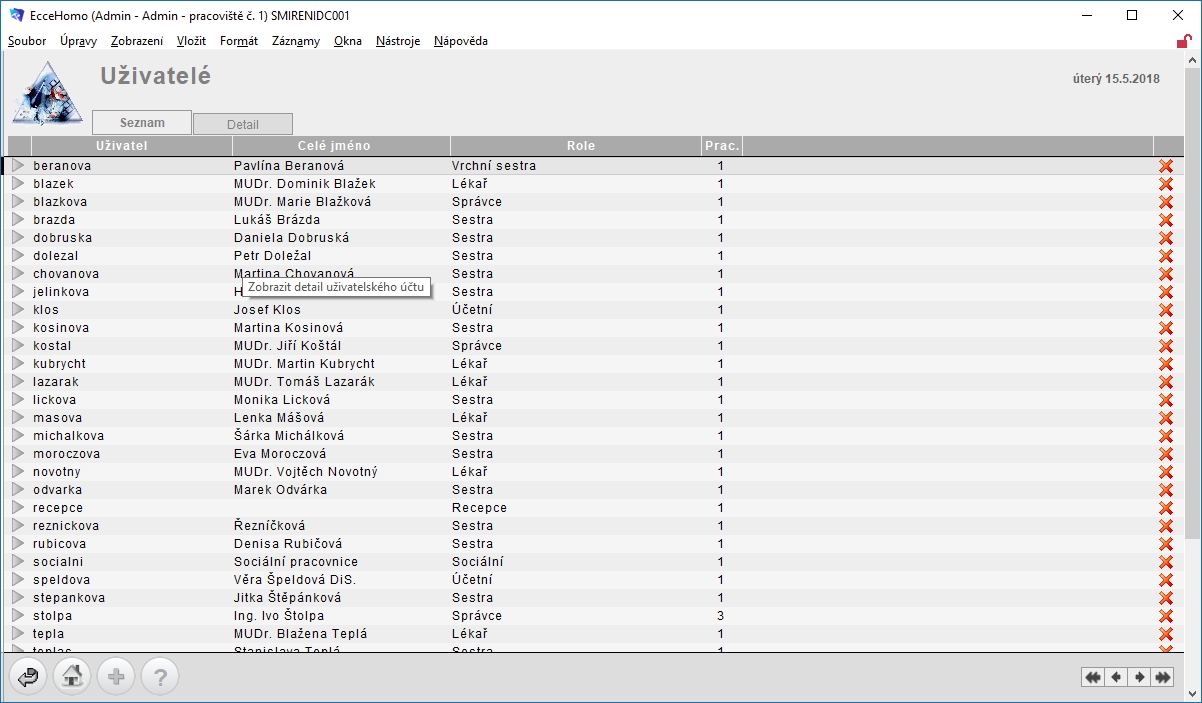
Do seznamu uživatelů mají přístup pouze uživatelé s rolí Správce. Ostatním uživatelům je přístup zakázán. Ostatním uživatelům je dána možnost změnit si heslo. Změna hesla se provádí volbou Změnit heslo v nabídce Soubor. Tato změna vyžaduje zadání starého a nového hesla. Pokud uživatel zapomene své heslo, správce mu může heslo nastavit. Uživatel si pak může toto nové heslo změnit.
Uživatelé s jinou rolí než Správce se při otevření číselníku Uživatelé dostanou přímo do detailu svého uživatelského účtu, kde mohou měnit jen některé údaje (viz níže).
Jeden uživatel
Upravovat údaje uživatele lze po přepnutí do detailu, viz následující obrázek:
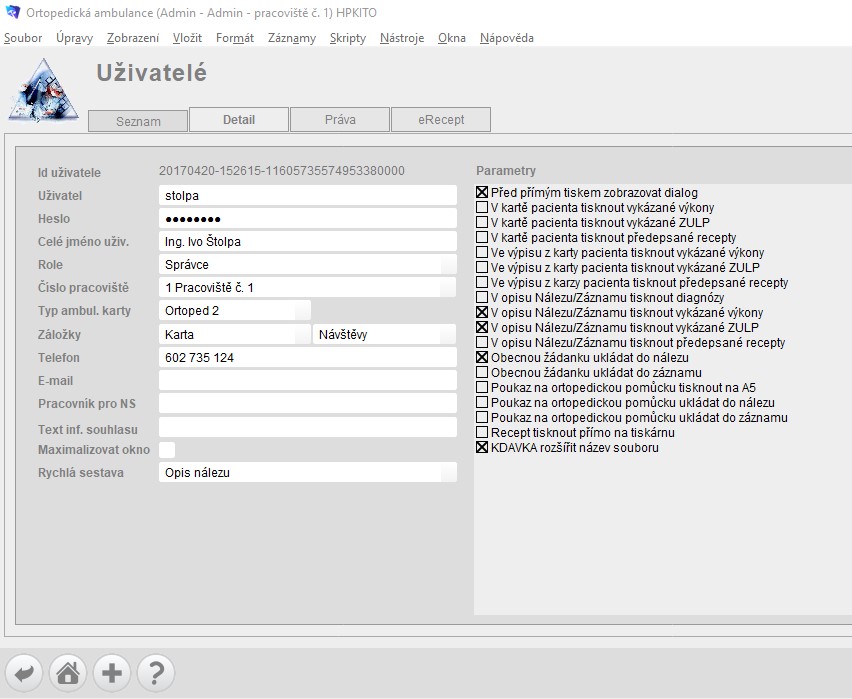
Všechna pole jsou přístupná pouze, pokud máte roli Správce. Ostatní role mají některá pole nepřístupná a nemohou je změnit, např. Uživatel, Role, Číslo pracoviště, Práva a některé prvky eReceptu.
Jednotlivá pole mají následující význam:
- Id uživatele: Interní identifikační číslo záznamu. Tato hodnota se vytvoří při založení záznamu a nelze ji měnit. Slouží jako jednoznačný identifikátor uživatele v dalších evidencích. Zde je uveden pro ulehčení servisu.
- Uživatel: Uživatelské jméno pro přihlášení do systému. Zadejte jméno, pod kterým chcete, aby se uživatel přihlašoval. Je nutné, aby toto jméno bylo jedinečné, tedy, aby neexistovali dva uživatelé se stejným jménem uživatele. Toto pole je přístupné pouze uživateli s rolí Správce.
- Heslo: Heslo uživatele pro přihlášení. Při každém přihlášení musíte zadat jméno uživatele (viz výše) a heslo. Toto heslo si může každý uživatel sám změnit.
- Celé jméno uživatele: Slouží jako jmenovka uživatele a tiskne se na různých dokumentech. Zadávejte tedy celá jména včetně titulů tak, jak chcete, aby byl uživatel na dokladech prezentován.
- Role: Role usnadňují nastavení uživatelských práv. Ty se nezadávají jednotlivě pro každého uživatele, ale pro jednotlivé role.
Uživatel tím, že mu je nastavena konkrétní role, získává i konkrétní práva této role. Práva rolí jsou přednastavena autorem programu a lze
je upravovat u instalací s alespoň jedním FileMakerem. U jednouživatelského řešení bez FileMakeru to není možné. Seznam rolí je následující:
Správce- má přístup všude.Lékař- má omezen přístup do nastavení a správcovských činností.Vrchní sestra- jako lékař. Navíc má omezen přístup do vykazování dávek.Sestra- jako vrchní sestra. Navíc má zakázán přístup do číselníků.Sociální- má omezený přístup pouze na prohlížení. Měnit má právo pouze "své" kolonky v hospitalizační kartě.Recepce- omezený přístup do vykazování. Smí pouze prohlížet. Účelem této role je mít přehled o hospitalizovaných pacientech, nic víc.Účetní- má přístup pouze do vykazování za účelem zjišťování finančního stavu s možností vystavovat faktury.
- Číslo pracoviště: Pracoviště, ke kterému se má uživatel přihlásit po přihlášení do systému. Všichni uživatelé, kteří vytváří záznamy, kde je uvedeno pracoviště, vykazuje výkony či ZULP, musí mít pracoviště nastaveno. Číslo pracoviště se pak automaticky vkládá do nových záznamů. Stejně tak jsou na čísle pracoviště závislé výkony a ZULP, které lze vykazovat.
- Typ ambulantní karty: Každý uživatel s přístupem do ambulance by měl mít nastaveno, jaká karta pacienta se mu zobrazí.
Systém EcceHomo umožňuje nastavit tyto typy ambulantních karet:
- Diabetolog
- Domácí péče
- Gynekolog
- Internista
- Oční
- Ortoped
- Praktik
- Stomatolog
- Psychiatr
- Úplná. Nejde o výčet odborností, ale o typy karet. Například neurologové používají karty Ortoped apod. Karta Úplná není určena pro běžnou práci. Slouží pro správce k přehledu o všech údajích ze všech typů karet.
- Záložky: Při otevření karty pacienta se ve výchozím stavu v horní části zobrazí záložka Karta a v dolní části záložka Návštěvy. Toto výchozí chování můžete zde změnit výběrem ze seznamu záložek. Seznam nabízí všechny záložky. Nejdříve si vyberte typ karty a přesvědčte se, které záložky jsou na vybraném typu karty k dispozici.
- Telefon a Email: Slouží pro zadání telefonu a emailu na uživatele. Tyto informace se tisknou na některých dokladech či dokumentech. Telefon je například povinný pro vystavení eReceptu.
- Pracovník pro NS: Označení pracovníka pro vykazování cesty v návštěvní službě. V té není přímá vazba na přihlášeného uživatele a pole Pracovník není nutno uvádět. Pokud však chcete jednotlivé pracovníky rozlišovat, pak může být výhodné zde uvést text, který se do pole Pracovník automaticky dosadí.
- Text inf. souhlasu: Informovaný souhlas pacienta se tiskne v lékařské zprávě v části nad podpisem. Do tohoto parametru uveďte text, který chcete tisknout nebo nechte prázdné.
- Maximalizovat okno: Zaškrtněte, pokud chcete, aby se po vašem přihlášení okno programu zvětšilo na celou obrazovku.
- Rychlá sestava: V kartě pacienta je tlačítko
 Rychlá sestava. Zde si můžete nastavit, která tisková sestava má být pod tímto
tlačítkem k dispozici. Sestava se vybírá ze seznamu sestav, které jsou k dispozici v kartě pacienta.
Rychlá sestava. Zde si můžete nastavit, která tisková sestava má být pod tímto
tlačítkem k dispozici. Sestava se vybírá ze seznamu sestav, které jsou k dispozici v kartě pacienta. - Parametry: Zde se nachází množství zaškrtávacích parametrů. Jejich názvy jasně říkají, jakou funkcionalitu zaškrtnutím povolíte.
Tlačítko Práva
V detailu uživatele je vedle standardních tlačítek Seznam a Detail také tlačítko Práva. Po stisku tlačítka se zobrazí okno se zaškrtávacím seznamem práv k jednotlivých součástem programu. Měnit tato práva má pouze uživatel s rolí Správce. Ostatní uživatelé mají možnost si svá práva pouze prohlédnout.
Tlačítko eRecept
Vedle tlačítka Práva je k dispozici také tlačítko eRecept, kde lze nastavit funkcionalitu eReceptu. Blíže o nastavení těchto parametrů pojednává kapitola Jak na eRecept.
Ošetřující lékaři
Seznam ošetřujících lékařů
Seznam ošetřujících lékařů je číselník obsahující seznam všech žadatelů o péči (vyžádaná péče). I když to není povinné, je vhodné, aby Váš seznam obsahoval všechny žadatele péče, které do programu zadáváte. Předejdete tak chybám z překlepů při psaní IČZ a odborností.
Detail ošetřujícího lékaře
Detail ošetřujícího lékaře zobrazuje všechny údaje evidované u každého žadatele o péči. Údaje je možné kdykoliv upravit. Detail obsahuje následující údaje:
- IČZ oš. lékaře - Identifikační číslo zařízení žadatele péče. Povinný údaj.
- Odbornost - Kód odbornosti žadatele. Povinný údaj.
- Označení - Zkratkový popis lékaře pro rychlejší identifikaci. Povinný údaj.
- Telefon, Mobil, Email a jiné - Nepovinné kontaktní údaje.
- Adresa:
- Jméno - Jmenovka lékaře. Nepovinný údaj.
- Ulice a číslo - Adresa lékaře. Nepovinný údaj.
- Obec - Adresa lékaře. Nepovinný údaj.
- PSČ - PSČ adresy lékaře. Nepovinný údaj.
- Poznámky - libovolné vaše poznámky k tomuto ošetřujícímu lékaři.
Přístroje
Číselník Přístroje slouží pro definici připojení k obslužným programům přístrojů.
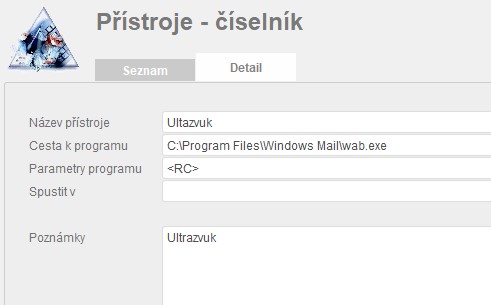
Zadávají se následující údaje:
- Název přístroje: vaše pojmenování, podle kterého budete přístroj vybírat při jeho spuštění.
- Cesta k programu: úplná cesta k programu počínaje písmenem diskové jednotky a konče jménem programu včetně přípony.
- Parametry programu: pokud program vyžaduje nějaké parametry, zadejte je zde. Můžete použít speciální značky,
které budou nahrazeny skutečnými hodnotami:
<RC>pro rodné číslo pacienta,<RC11>pro rodné číslo pacienta včetně lomítka,<PRI>pro příjmení pacienta a<JME>pro jméno pacienta. - Spustit v: pokud je to obslužným programem vyžadováno, můžete zde zapsat úplnou cestu do adresáře, který má být pro program výchozí.
- Kód češtiny: program EcceHomo pracuje v Unicode, stejně jako Windows i Mac OS. Pokud však obslužný program pracuje v jiném kódování češtiny a požaduje parametry, které mohou obsahovat diakritiku, můžete zde nastavit požadované kódování. Ve většině případů může zůstat nevyplněno.
- Poznámky: slouží pro vaše poznámky, které se nikde jinde neprezentují.
Texty
Číselník Texty slouží pro předdefinování často psaných textů na různých místech programu.
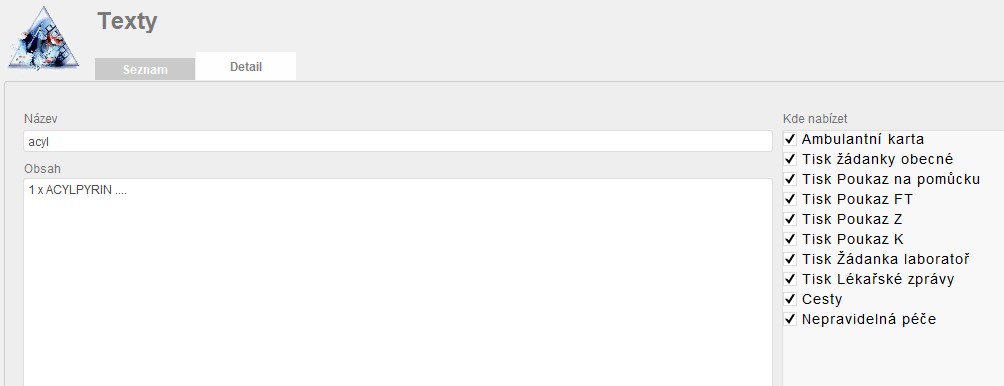
Jak ukazuje obrázek výše, je číselník velmi jednoduchý. Zadávají se tyto údaje:
- Název: zde zadejte název textu tak, abyste jej při výběru snadno našli.
- Obsah: zde zadejte text, který se po zvolení vloží do aktuálního textového pole.
- Kde nabízet: zde můžete zvolit, ve kterých částech programu se má text nabízet. Pokud nevíte, zaškrtněte všechny.
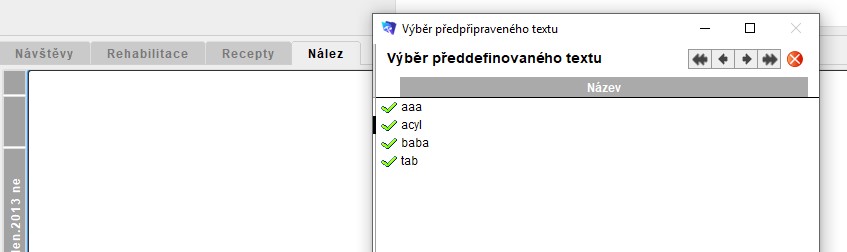
Obrázek výše ukazuje číselník předdefinovaných textů vyvolaný nad polem pro psaní nálezu. Číselník vyvoláte stiskem kláves Ctrl+T nebo
také na kulaté tlačítko:

Výkony ZZ
Číselník Výkony zdravotnického zařízení obsahuje seznam zdravotních výkonů, které je povoleno vykazovat v rámci celého zdravotnického zařízení. Jde tedy o podmnožinu výkonů z číselníku VZP Výkony, který obsahuje veškeré zdravotní výkony.
Nový výkon zdravotnického zařízení lze přidat tlačítkem +. Do kódu výkonu zadáte požadovaný kód výkonu, nebo kód výkonu vyhledáte ve výběrovém seznamu.
Poté nezapomeňte povolit přidaný výkon na požadovaných pracovištích. Pokud chcete výkon povolit na všech pracovištích,
využijte k tomu tlačítko Přidat všechna pracoviště.
Mnohem jednodušší však je přidávat nové výkony zdravotnického zařízení z číselníku VZP Výkony, kde nejdříve výkon vyhledáte
a následně stisknete tlačítko ZZ, které jednak přidá výkon do seznamu výkonů zdravotnického zařízení a současně povolí tento výkon
na všech pracovištích. Pokud chcete výkon povolit pouze na některých pracovištích, můžete povolení odebrat na dvou místech.
Jednak v číselníku Výkony ZZ, kde v detailu výkonu odstraníte pracoviště, kterému chcete povolení odebrat, nebo v
číselníku Pracoviště v detailu pracoviště v záložce Výkony odeberete výkon, který nechcete na pracovišti povolit.
V kartě pacienta lze vykazovat všechny výkony, nicméně v případě, že vykazovaný výkon není povolen na pracovišti přihlášeného uživatele, je zobrazen červeně. V případě, že zadaný kód výkonu není nalezen ani v číselníku VZP Výkony, je zobrazen červeně na světle červeném pozadí. V takovém případě se z číselníku nedosadí ani název výkonu. To je ovšem již chyba, která způsobí problémy při kontrole vytvořené dávky.
Léky ZZ
Číselník Léky zdravotnického zařízení obsahuje seznam léků, které je povoleno vykazovat v rámci celého zdravotnického zařízení. Jde tedy o podmnožinu léků z číselníku VZP Léky, který obsahuje veškeré léky.
Nový lék zdravotnického zařízení lze přidat tlačítkem +. Do kódu léku zadáte požadovaný kód léku, nebo kód léku vyhledáte ve výběrovém seznamu.
Poté nezapomeňte povolit přidaný lék na požadovaných pracovištích. Pokud chcete lék povolit na všech pracovištích,
využijte k tomu tlačítko Přidat všechna pracoviště.
Mnohem jednodušší však je přidávat nové léky zdravotnického zařízení z číselníku VZP Léky, kde nejdříve lék vyhledáte
a následně stisknete tlačítko ZZ, které jednak přidá lék do seznamu léků zdravotnického zařízení a současně povolí tento lék
na všech pracovištích. Pokud chcete lék povolit pouze na některých pracovištích, můžete povolení odebrat na dvou místech.
Jednak v číselníku Léky ZZ, kde v detailu léku odstraníte pracoviště, kterému chcete povolení odebrat, nebo v
číselníku Pracoviště v detailu pracoviště v záložce Léky odeberete lék, který nechcete na pracovišti povolit.
V kartě pacienta lze vykazovat všechny léky, nicméně v případě, že vykazovaný lék není povolen na pracovišti přihlášeného uživatele, je zobrazen červeně. V případě, že zadaný kód léku není nalezen ani v číselníku VZP Léky, je zobrazen červeně na světle červeném pozadí. V takovém případě se z číselníku nedosadí ani název léku. To je ovšem již chyba, která způsobí problémy při kontrole vytvořené dávky.
IVLP ZZ
Číselník IVLP zdravotnického zařízení obsahuje seznam individuálně připravovaných léčivých přípravků, které je povoleno vykazovat v rámci celého zdravotnického zařízení. Jde tedy o podmnožinu IVLP z číselníku VZP IVLP, který obsahuje veškeré IVLP.
Nový IVLP zdravotnického zařízení lze přidat tlačítkem +. Do kódu IVLP zadáte požadovaný kód IVLP, nebo kód IVLP vyhledáte ve výběrovém seznamu.
Poté nezapomeňte povolit přidaný IVLP na požadovaných pracovištích. Pokud chcete IVLP povolit na všech pracovištích,
využijte k tomu tlačítko Přidat všechna pracoviště.
Mnohem jednodušší však je přidávat nové IVLP zdravotnického zařízení z číselníku VZP IVLP, kde nejdříve IVLP vyhledáte
a následně stisknete tlačítko ZZ, které jednak přidá IVLP do seznamu IVLP zdravotnického zařízení a současně povolí tento IVLP
na všech pracovištích. Pokud chcete IVLP povolit pouze na některých pracovištích, můžete povolení odebrat na dvou místech.
Jednak v číselníku IVLP ZZ, kde v detailu IVLP odstraníte pracoviště, kterému chcete povolení odebrat, nebo v
číselníku Pracoviště v detailu pracoviště v záložce IVLP odeberete IVLP, který nechcete na pracovišti povolit.
V kartě pacienta lze vykazovat všechny IVLP, nicméně v případě, že vykazovaný IVLP není povolen na pracovišti přihlášeného uživatele, je zobrazen červeně. V případě, že zadaný kód IVLP není nalezen ani v číselníku VZP IVLP, je zobrazen červeně na světle červeném pozadí. V takovém případě se z číselníku nedosadí ani název IVLP. To je ovšem již chyba, která způsobí problémy při kontrole vytvořené dávky.
PZT ZZ
Číselník PZT zdravotnického zařízení obsahuje seznam proztředků zdravotnické techniky, které je povoleno vykazovat v rámci celého zdravotnického zařízení. Jde tedy o podmnožinu PZT z číselníku VZP PZT, který obsahuje veškeré PZT.
Nový PZT zdravotnického zařízení lze přidat tlačítkem +. Do kódu PZT zadáte požadovaný kód PZT, nebo kód PZT vyhledáte ve výběrovém seznamu.
Poté nezapomeňte povolit přidaný PZT na požadovaných pracovištích. Pokud chcete PZT povolit na všech pracovištích,
využijte k tomu tlačítko Přidat všechna pracoviště.
Mnohem jednodušší však je přidávat nové PZT zdravotnického zařízení z číselníku VZP PZT, kde nejdříve PZT vyhledáte
a následně stisknete tlačítko ZZ, které jednak přidá PZT do seznamu PZT zdravotnického zařízení a současně povolí tento PZT
na všech pracovištích. Pokud chcete PZT povolit pouze na některých pracovištích, můžete povolení odebrat na dvou místech.
Jednak v číselníku PZT ZZ, kde v detailu PZT odstraníte pracoviště, kterému chcete povolení odebrat, nebo v
číselníku Pracoviště v detailu pracoviště v záložce PZT odeberete PZT, který nechcete na pracovišti povolit.
V kartě pacienta lze vykazovat všechny PZT, nicméně v případě, že vykazovaný PZT není povolen na pracovišti přihlášeného uživatele, je zobrazen červeně. V případě, že zadaný kód PZT není nalezen ani v číselníku VZP PZT, je zobrazen červeně na světle červeném pozadí. V takovém případě se z číselníku nedosadí ani název PZT. To je ovšem již chyba, která způsobí problémy při kontrole vytvořené dávky.
Stomatologické výrobky ZZ
Číselník Stomatologických výrobků zdravotnického zařízení obsahuje seznam stomatologických výrobků, které je povoleno vykazovat v rámci celého zdravotnického zařízení. Jde tedy o podmnožinu Stomatologických výrobků z číselníku VZP Stomatologické výrobky.
Nový stomatologický výrobek zdravotnického zařízení lze přidat tlačítkem +. Do kódu výrobku zadáte požadovaný kód výrobku, nebo kód výrobku vyhledáte ve výběrovém seznamu.
Poté výrobek nezapomeňte povolit na požadovaných pracovištích. Pokud chcete výrobek povolit na všech pracovištích,
využijte k tomu tlačítko Přidat všechna pracoviště.
Mnohem jednodušší však je přidávat nové stomatologické výrobky zdravotnického zařízení z číselníku VZP Stomatologické výrobky, kde nejdříve výrobek vyhledáte
a následně stisknete tlačítko ZZ, které jednak přidá výrobek do seznamu Stomatologických výrobků zdravotnického zařízení a současně povolí tento výrobek
na všech pracovištích. Pokud chcete výrobek povolit pouze na některých pracovištích, můžete povolení odebrat na dvou místech.
Jednak v číselníku Stomatologických výrobků ZZ, kde v detailu výrobku odstraníte pracoviště, kterému chcete povolení odebrat, nebo v
číselníku Pracoviště v detailu pracoviště v záložce Stomatologické výrobky odeberete výrobek, který nechcete na pracovišti povolit.
V kartě pacienta lze vykazovat všechny stomatologické výrobky, nicméně v případě, že vykazovaný výrobek není povolen na pracovišti přihlášeného uživatele, je zobrazen červeně. V případě, že zadaný kód výrobku není nalezen ani v číselníku VZP Stomatologické výrobky, je zobrazen červeně na světle červeném pozadí. V takovém případě se z číselníku nedosadí ani název výrobku. To je ovšem již chyba, která způsobí problémy při kontrole vytvořené dávky.
Diagnózy ZZ
Číselník Diagnózy ZZ slouží pouze pro modul Hospital. V ambulantním modulu se nepoužívá.
Číselník diagnóz zdravotnického zařízení obsahuje seznam diagnóz, které je povoleno vykazovat v rámci celého zdravotnického zařízení. Jde tedy o podmnožinu diagnóz z číselníku VZP Diagnózy (JDG4).
Novou diagnózu zdravotnického zařízení lze přidat tlačítkem +. Do kódu diagnózy zadejte požadovaný kód diagnózy, nebo kód diagnózy vyhledejte ve výběrovém seznamu.
Poté diagnózu nezapomeňte povolit na požadovaných pracovištích. Pokud chcete diagnózu povolit na všech pracovištích,
využijte k tomu tlačítko Přidat všechna pracoviště.
Mnohem jednodušší však je přidávat nové diagnózy zdravotnického zařízení z číselníku VZP Diagnózy, kde nejdříve diagnózu vyhledáte
a následně stisknete tlačítko ZZ, které jednak přidá diagnózu do seznamu diagnóz zdravotnického zařízení a současně povolí tuto diagnózu
na všech pracovištích. Pokud chcete diagnózu povolit pouze na některých pracovištích, můžete povolení odebrat na dvou místech.
Jednak v číselníku Diagnózy ZZ, kde v detailu diagnózy odstraníte pracoviště, kterému chcete povolení odebrat, nebo v
číselníku Pracoviště v detailu pracoviště v záložce Diagnózy odeberete výrobek, který nechcete na pracovišti povolit.
V hospitalizační kartě pacienta lze vykazovat pouze diagnózy, které jsou povoleny na pracovišti přihlášeného uživatele. V případě, že zadaný kód diagnózy není nalezen v číselníku Diagnózy ZZ, či VZP Diagnózy, zobrazí se chybové hlášení.
Soubory výkonů a ZULP
Tento číselník slouží pro hromadné výkazování výkonů a ZULP. Pokud provádíte zákroky, při kterých vykazujete několik výkonů a léčiv, pak by bylo velmi nepříjemné je pokaždé vykazovat znovu a znovu. Místo toho si vytvoříte pojmenovaný seznam výkonů a ZULP, který pak vykazujete jako celek.
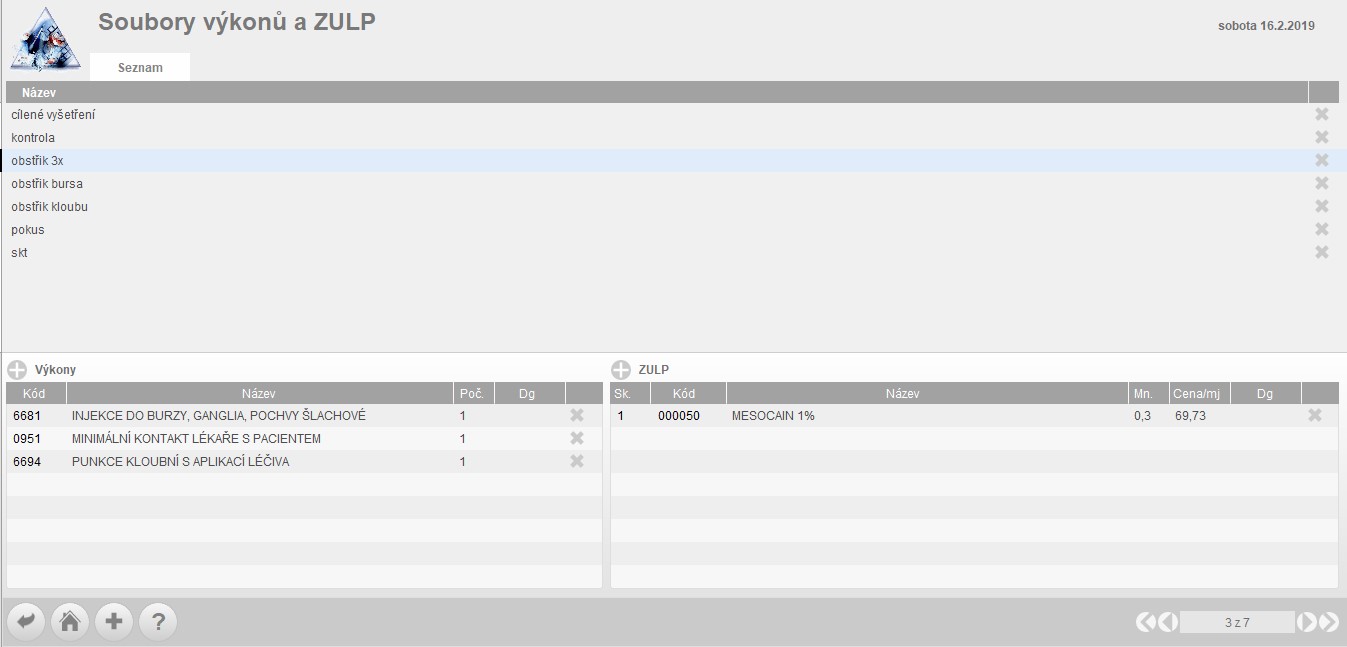
Na obrázku výše je zobrazen číselník Seznamy výkonů a ZULP. V horní části je seznam souborů. Název souboru si zadávate sami. Volte takové názvy, které jsou návodné a při vykazování tak snadno najdete ten potřebný.
Dolní část obsahuje seznamy výkonů a ZULP patřící souboru vybraného v horní části. Na obrázku je vybrán seznam s názvem "obstřik 3x". Ten v dolní části zahrnuje tři výkony a jednu položku ZULP. U výkonů i ZULP lze v případě potřeby zadat i diagnózu, která se rovněž vykáže.
Při vlastním vykazování pak postupujete stejně, jako vždy a zobrazíte si okno pro vykazování výkonů a ZULP:
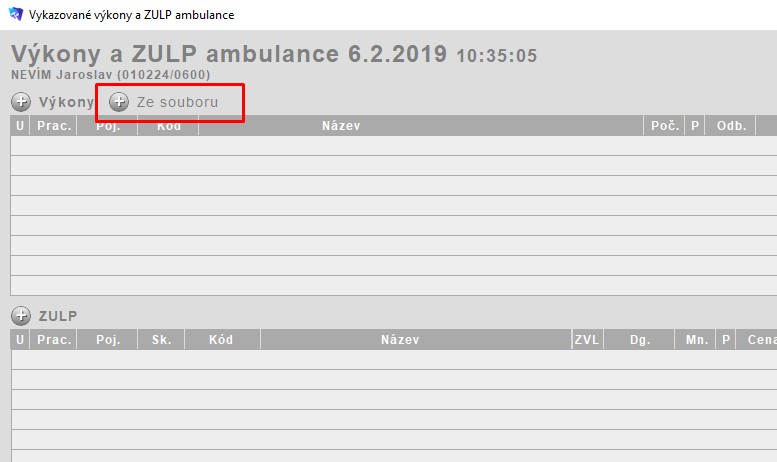
Toto okno ukazuje předchozí obrázek. Místo stisknutí tlačítka + Výkony nebo + ZULP stiskněte tlačítko + Ze souboru, které je na obrázku
označeno červeně.
Po stisknutí tlačítka + Ze souboru se zobrazí výběrový seznam se všemi předdefinovanými soubory výkonů a ZULP. Seznam z našeho příkladu výše je
zvýrazněn červenou šipkou.
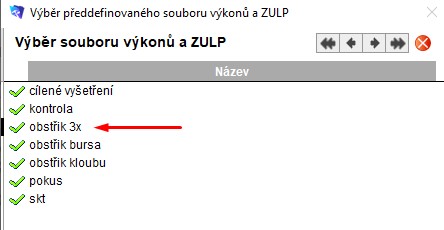
Pro jeho výběr klikněte na tlačítko  před seznamem. Výkony a ZULP, které jsou nadefinovány ve vybraném souboru se
vykáží, jak ukazuje obrázek níže.
před seznamem. Výkony a ZULP, které jsou nadefinovány ve vybraném souboru se
vykáží, jak ukazuje obrázek níže.
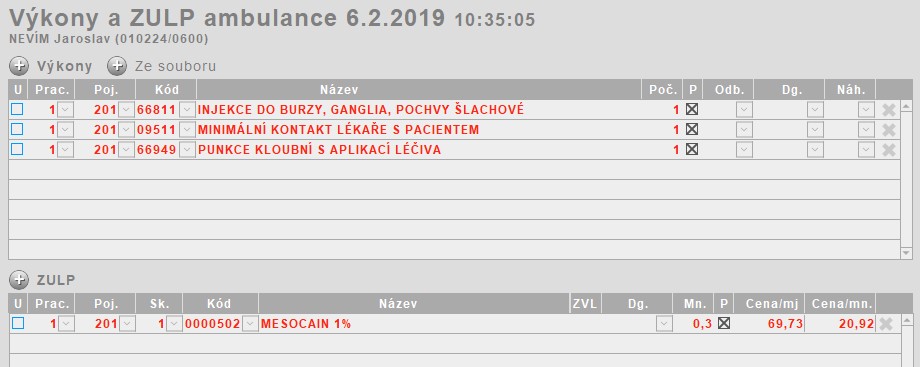
Vše je předvyplněno tak, jak jsme zadali v definici souboru.
Poznámka:
Na této ukázce jsou všechny výkony i ZULP zobrazeny červeně. Je to tím, že ani jedna položka není
povolena na pracovišti přihlášeného uživatele. Nicméně pojišťovně budou vykázány.
Magistraliter
Číselník Magistraliter slouží pro definici magistraliter, které lze následně předepisovat na recept.
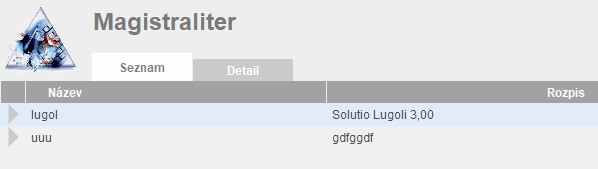
Obrázek výše ukazuje seznam již připravených magistraliter. Otevřít detail kteréhokoliv z nich lze kliknutím na > před řádkem nebo na záložku Detail.

- Název: zde uveďte běžně používaný název magistralitera. Tento název se odesílá jako součást eReceptu.
- Množství: zde uveďte počet balení, které má být připraveno. Pozor, nejedná se o gramáž, nebo objem, ale počet lahviček, tub, kelímků... Ve většině případů se bude jednat o množství "1". Při předepisování pak můžete toto mnošství upravit. Množství je povinnou součástí eReceptu.
- Rozpis: zde se uvádí rozpis jednotlivých složek s jejich množstvím, gramáží, objemem tak, jak byste to uvedli ručně na receptu. Tento údaj je povinnou součástí eReceptu.
- D.S.: zde uveďte běžné dávkování. Při předepisování lze údaj upravit. Pole D.S. je povinnou součástí eReceptu.
- Úhrada: zde vyberte jednu z možností úhrady. Vyberte tu nejčastější. Před odesláním eReceptu lze změnit.
- Poznámka: zde si můžete napsat jakoukoliv vlastní poznámku. Tento údaj slouží pouze pro vás a nikam se neodesílá.
Předepisování magistraliter
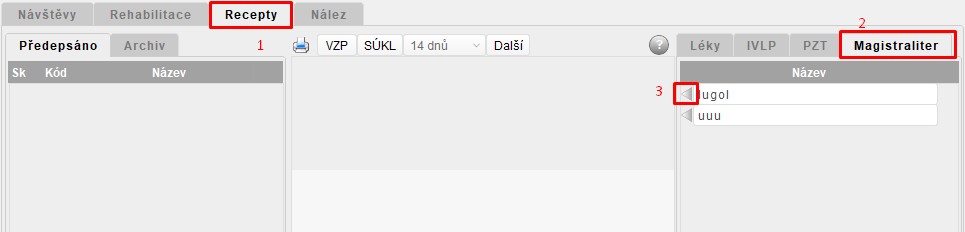
V kartě pacienta klikněte na záložku Recepty (1) a v ní vpravo na záložku Magistraliter (2) viz obrázek výše. V seznamu magistraliter
pak najděte ten, který chcete předepsat a klikněte na < před názvem (3).
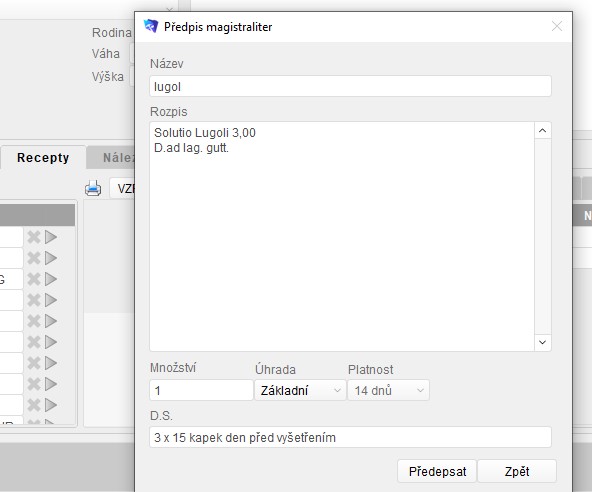
Po výběru magistraliter nedojde ke vložení do receptu, jako u léku, ale vytvoří se jeden samostatný recept pro každé magistraliter. Před vytvořením receptu se zobrazí okno s možností úpravy přdpřipravených hodnot (viz obrázek výše).
Pro vytvoření receptu stiskněte tlačítko Předepsat.
Stomatologické značky
Číselník Stomatologické značky slouží pro definování stomatologických značek pro schéma chrupu, které je přístupné ze stomatologické karty pacienta.
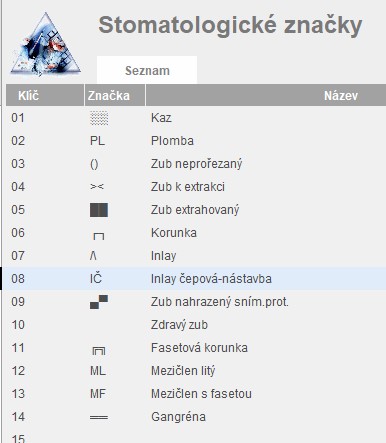
Je předdefinováno několik základních značek. Je však možné si doplnit své vlastní značky dle vlastního uvážení. Značky jsou definovány jako text, většinou o délce dvou znaků. Při definování vlastních značek mějte na paměti to, že se do zubního kříže nevejde více jak dva znaky pro jeden zub.
Pro definování značek tvořených symboly můžete využít nástroj Mapa znaků z příslušenství Windows.
Pro rychlé spuštění je k dispozici tlačítko Mapa znaků. Znaky vybírejte ze sady písma Arial.