EcceHomo3 dokumentace
Program EcceHomo je unikátní informační systém pro ambulance soukromých lékařů a malá lůžková a ambulantní zařízení. Díky propracované ambulantní části je program vhodný jak pro ambulantní zdravotnická zařízení, tak pro ambulance soukromých lékařů. Kromě lůžkové a ambulantní péče program podporuje rovněž problematiku hospicové a domácí péče.
Systém je založen na více jak dvacetiletých zkušenostech programování pro oblast zdravotnictví. Koncept vychází z osvědčených postupů již dříve vytvořených programů, které dále rozšiřuje. Na první pohled zaujme nevšední, avšak velmi úsporné grafické rozhraní, které zvýrazňuje přesně ty informace, které lékař či sestra právě potřebuje. Již v základní verzi programu je obsažena dokumentační a fotografická galerie, kde lze přímo v dokumentaci pacienta ukládat fotografie a další dokumenty v libovolných formátech. Informační systém je určen pro operační systém Windows i Mac OS X a tyto systémy lze v rámci sítě kombinovat.
O autorovi
Autorem programu je Ing. Ivo Štolpa podnikající pod hlavičkou PUSSA SOFTWARE (viz pussa.cz) spolu s externími programátory circlegate.com a odbornými konzultanty. Program vzniká ve spolupráci s Hospicem Chrudim z.ú. hospicchrudim.cz, kde program EcceHomo běží již od roku 2009 v nepřetržitém provozu.
Technické požadavky
Program EcceHomo vyžaduje:
- Operační systém:
- Windows 10 (popřípadě starší Windows 8.1 či Windows 7). Nejsou již podporovány Windows 8 či XP.
- macOS Mojave 10.14 (popřípadě starší macOS High Sierra 10.13 či macOS Sierra 10.12). OS X El Capitan 10.11 již není podporován.
- Počítač:
- Doporučená paměť 4 GB a více.
- Monitor by měl zvládat alespoň rozlišení 1366x768. Doporučujeme však Full HD monitor s rozlišením 1920x1024.
- Další požadavky:
- rozhraní Microsoft .NET verze 4.6 nebo novější.
- Java Runtime 1.8 či novější
- pro přístup z vnější sítě je nutné otevřít porty 5003, 80 a 443 pro TCP i UDP.
Instalace
Program EcceHomo se instaluje pouze v nesíťové verzi na operačním systému Windows. Instalace probíhá standardním instalačním procesem. Po spuštění instalačního souboru se zobrazí následující okno:
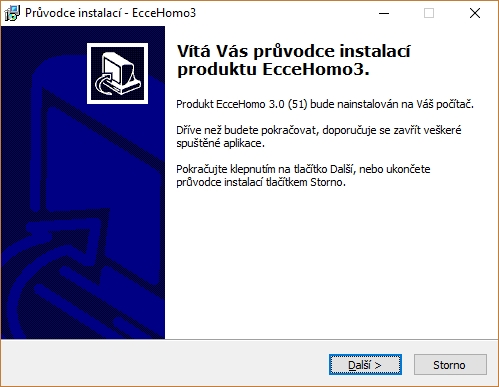
Stiskněte tlačítko Další. Zobrazí se okno s licenčními podmínkami:
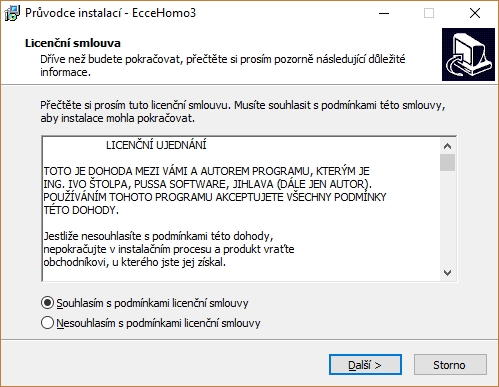
Souhlasíte-li s licenčními podmínkami, zvolte "Souhlasím s podmínkami licenční smlouvy" a stiskněte tlačítko Další. Zobrazí se okno pro zvolení cílového umístění:
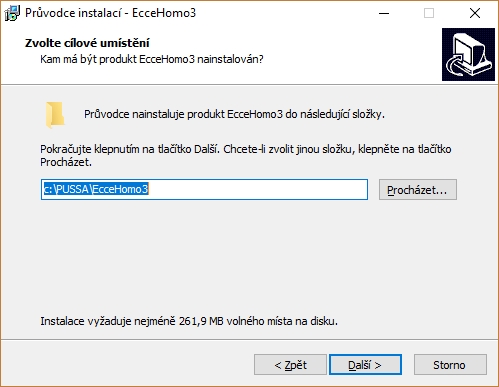
Výchozí je cesta C:\PUSSA\EcceHomo3. Pokud nemáte zvláštní důvod ke změně, ponechte tuto cestu a stiskněte tlačítko Další. Zobrazí se okno pro zadání názvu skupiny v nabídce Start, kde bude umístěn zástupce aplikace:
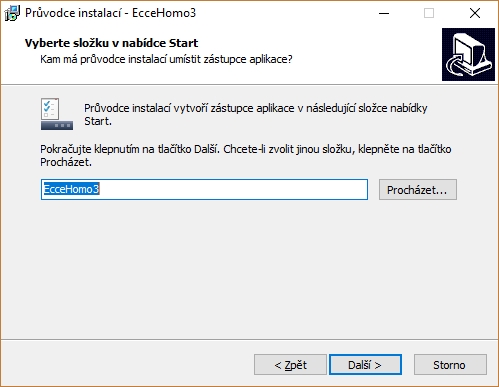
Výchozí složkou v nabídce Start je EcceHomo 3. Pokud k tomu nemáte zvláštní důvod, ponechte výchozí hodnotu a stiskněte tlačítko Další. Zobrazí se okno se souhrnnými informacemi o vašich volbách:
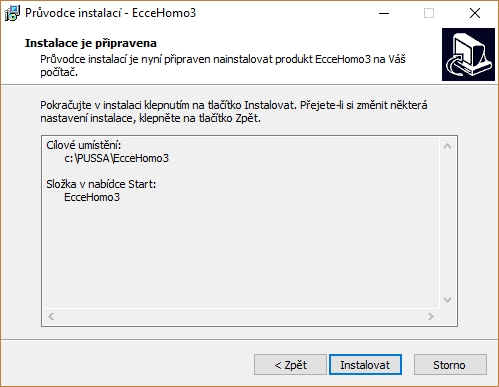
Je-li vše dle vašich požadavků, stiskněte tlačítko Instalovat. Zahájí se instalace, jejíž průběh je zobrazován:
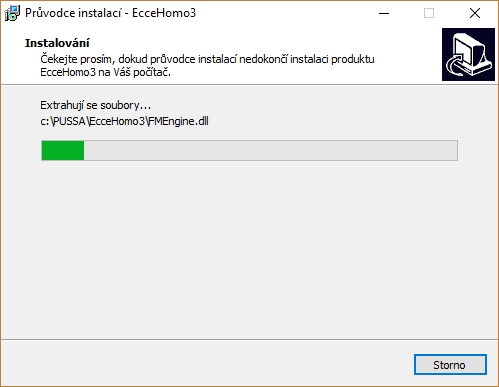
Nakonec se zobrazí závěrečné okno:
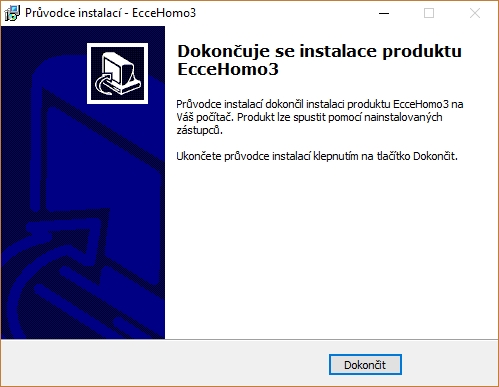
Pro dokončení instalace stiskněte tlačítko Dokončit.
Výsledky instalace
Při instalaci se vytvoří zástupce (ikona) na ploše:

V nabídce Start se vytvoří skupina programu, která při zachování výchozího nastavení při instalaci vypadá ve Windows 10 následovně:
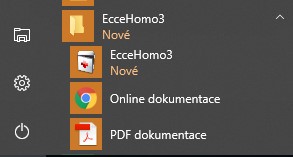
Ve skupině s názvem EcceHomo3 jsou celkem dvě položky:
EcceHomo3- spouští program EcceHomo3 stejně jako ikonka na ploše.Online dokumentace- otevře v internetovém prohlížeči dokumentaci programu umístěnou na serveru autora (je nutné připojení k internetu).
První spuštění
První spuštění programu zahrnuje několik důležitých nastavení a proto mu věnujte zvláštní pozornost. Po instalaci najdete zástupce pro spuštění programu EcceHomo na pracovní ploše (Desktop) a také v nabídce Start. Využijte jednoho z těchto zástupců pro první spuštění programu.
Při každém spuštění programu je vyžadováno přihlášení zadáním platného uživatelského jména a hesla.
Výchozí nastevení přístupu:
- Uživatelské jméno: eccehomo
- Heslo: eccehomo
Při prvním spuštění se provádí některé speciální činnosti:
- Nastaví se potřebné parametry na výchozí hodnoty.
- Číselník Pojišťovny bude obsahovat seznam zdravotních pojišťoven.
- Číselník Pracoviště bude obsahovat pracoviště s číslem 1.
- Číselník Uživatelé bude obsahovat jednoho uživatele v roli Správce s názvem eccehomo a přístupovým heslem eccehomo.
- Ostatní číselníky, včetně číselníků VZP, budou naplněny obsahem platným v okamžiku sestavení verze programu.
Po tomto úvodním nastavení se zobrazí standardní přihlašovací dialog:
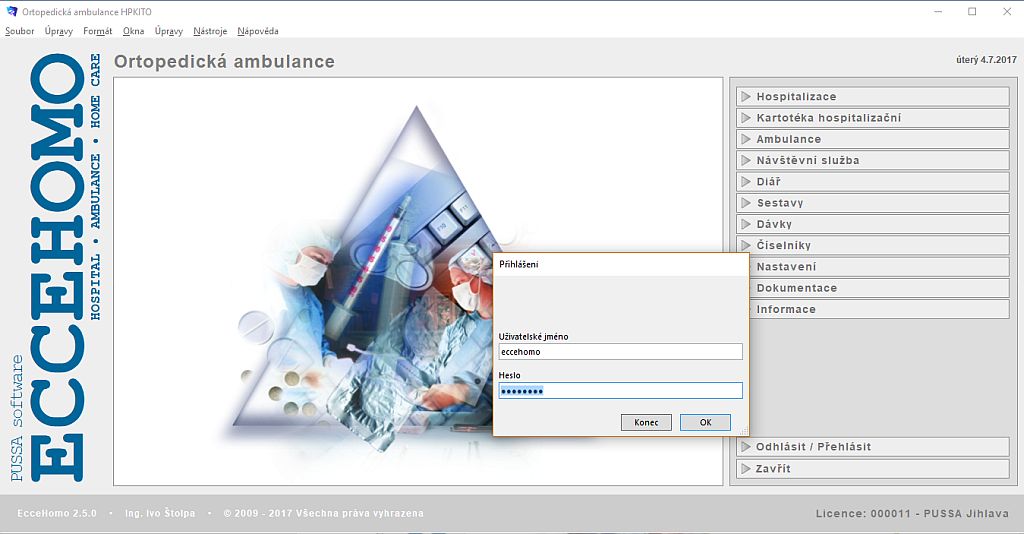
Jak již bylo uvedeno výše, do obou políček zadejte eccehomo a stiskněte tlačítko OK. Nyní jste přihlášeni do programu jako uživatel se jménem eccehomo na pracovišti číslo 1 v roli správce. Toto výchozí nastavení byste měli co nejdříve (nejlépe teď) změnit, protože přihlásit se do programu nyní může každý, kdo si přečetl tyto řádky.
Důrazně doporučujeme co nejdříve změnit výchozí jméno uživatele a jeho heslo
Změna uživatelského jména a hesla
Ihned po prvním přihlášení doporučujeme změnit si uživatelské jméno a heslo. Na hlavním panelu stiskněte tlačítko Číselníky. Dostanete se do panelu se všemi číselníky programu, viz níže:
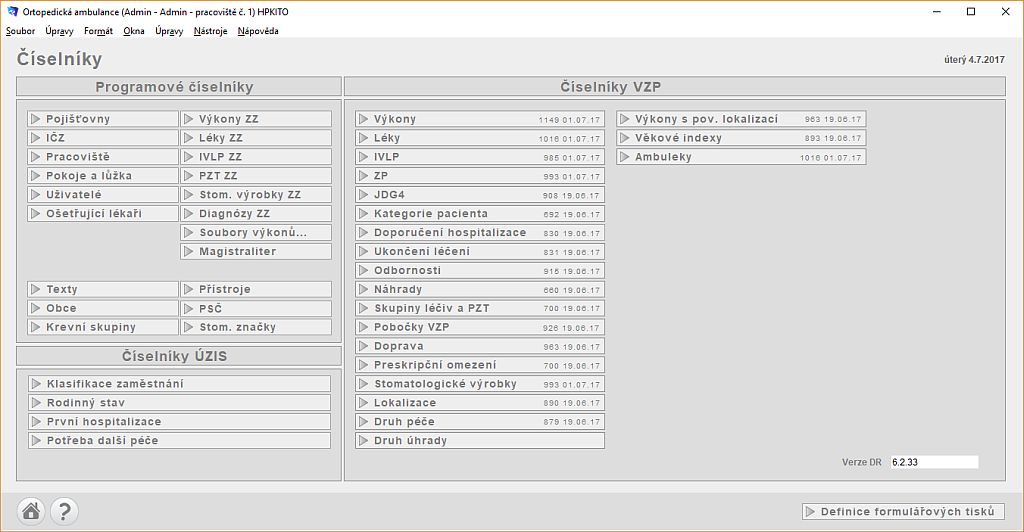
Stiskněte tlačítko Uživatelé, které se nachází v levém horním rohu. Zobrazí se seznam uživatelů:

Po prvním spuštění, jak jsme již uvedli výše, je v seznamu pouze jeden uživatel eccehomo. Stiskněte malou šedou šipku před záznamem, abyste se přepnuli do detailu záznamu, kde je možné hodnoty upravovat:
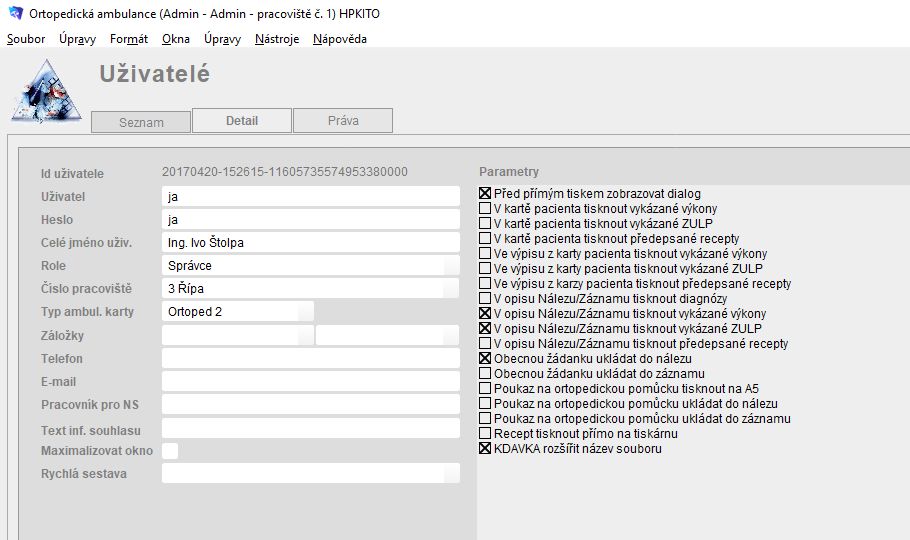
Do pole Uživatel zapište požadované přihlašovací jméno uživatele. Toto přihlašovací jméno slouží pouze pro přihlášení. Pro zadání celého jména pro tisk na různé formuláře slouží pole Celé jméno uživatele.
Do pole Heslo zadejte heslo, které chcete používat.
V detailu je mnoho dalších parametrů, kterými lze ovlivnit chování programu. Blíže o nich pojednává kapitola Uživatelé.
Změny nemusíte nijak ukládat, jelikož ukládání probíhá automaticky.
Obecné ovládání
Program EcceHomo je unikátní systém s poněkud jiným ovládáním, než je běžné u Windows programů. Je tomu tak z části proto, že program EcceHomo je provozován v databázovém systému FileMaker od stejnojmenné společnosti, jejímž stoprocentním vlastníkem je společnost Apple. Z velké části je však vzhled a styl ovládání záměrem autora.
Tlačítka
Na pracovní ploše se nachází tlačítka podobná těm z obrázku níže. Po "najetí" myší se tlačítko zvýrazní a u některých tlačítek se zobrazí bublinková nápověda. Tlačítko stisknete jedním kliknutím myši.
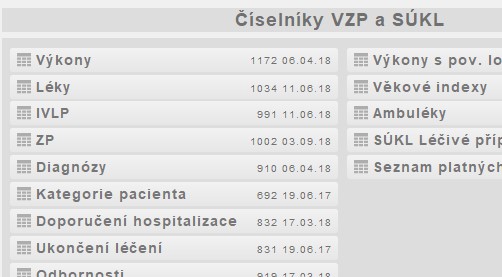
Z panelů, jako jsou Hlavní panel, Číselníky, Sestavy, Dávky apod., kde se nachází tlačítka, se zpravidla dostanete na nějaký seznam se záznamy. Pod těmito seznamy se nachází lišta s tlačítky.
Vpravo na liště s tlačítky je navigační blok pro přesun na první, předchozí, další a poslední záznam. Uprostřed bloku se zobrazuje pořadové číslo aktivního záznamu a počet zobrazovaných záznamů.

Pohyb po seznamu je možný i klávesami:
Ctrl+šipka dolůaCtrl+šipka nahorupro pohyb po záznamech dolů a nahoru. Při tomto pohybu se mění aktivní záznam.PageUpaPageDownpro pohyb po stránkách (obrazovkách). Při tomto pohybu se nemění aktivní záznam. Pokud chcete na záznam přejít, pak musíte na něj kliknout myší.HomeaEndpro skok na začátek nebo konec seznamu. Přitom rovněž platí, že měníte pouze pohled na seznam, aktivním zůstává stále stejný záznam, který je vlevo před záznamem označen černým obdélníčkem. Pro fyzickou změnu aktuálního záznamu na něj klikněte myší.
Vlevo na liště jsou kulatá tlačítka pro hlavní volby seznamu.

- Tlačítko
Šipka zpět: Je pouze v seznamu, kde je možné se vracet zpět na předchozí panel (např. zpět do panelu s číselníky apod.). - Tlačítko
Domeček: Nachází se v každém seznamu a způsobí skok na hlavní panel programu. - Tlačítko
Plus: Přidání nového záznamu. Nachází se ve všech seznamech, kde je povoleno přidání záznamu. - Tlačítko
Otazník: Vyvolá nápovědu dle kontextu. Pokud není kontext k dispozici, zobrazí se úvod nápovědy. - Tlačítko
Tiskárna: Zobrazí seznam tiskových sestav, které lze v daném místě vytisknout. - Další tlačítka: v různých seznamech se mohou zobrazovat i další tlačítka (jak je tomu i v ukázce výše, která pochází s kartotéky pacientů). Jejich význam je vždy popsán v nápovědě k místu, kde se vyskytují.
Pro otevření detailu záznamu se všemi údaji záznamu a s možností editace se používá malá šedá šipka před záznamem:
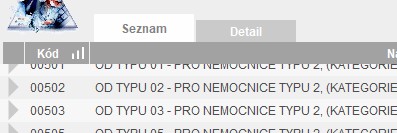
Pro přepnutí do detailu lze rovněž použít záložku Detail nad seznamem, jak ukazuje obrázek výše.
Pokud seznam nemá žádný detail, chybí jak šipka před záznamem, tak záložka Detail nad seznamem.
V takovém případě lze záznamy v seznamu editovat přímo. Tato možnost je využita jen u malých číselníků a jiných malých tabulek.
Pro odstranění záznamu se používá křížek na konci záznamu:
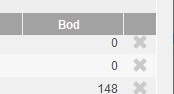
Po najetí myši na křížek tento zčervená. V závislosti na uživatelských rolích a právech může být toto tlačítko pro některé uživatele nefunkční.
Poznámka: Počínaje verzí 3 byla zahájena modernizace vzhledu, která vychází z nových možností vývojového prostředí, které zavedl FileMaker 14. Vzhled některých ovládacích prvků se tedy může v průběhu verze 3 mírně lišit, nicméně principy a chování jednotlivých ovládacích prvků zůstávají stejné.
Hledání a filtrování
V programu EcceHomo je hledání a filtrování totéž. Jinými slovy, když chcete něco najít, zadáte podmínku a program zobrazí (vyfiltruje) záznamy, které vaší podmínce vyhovují.
Klávesové zkratky:
Ctrl+F: Přepnutí do režimu hledání. V tomto režimu zadáváte podmínku pro hledání.Ctrl+B: Přepnutí zpět do režimu prohlížení. Má smysl pro návrat, pokud jste stiskliCtrl+Faniž byste chtěli hledat.Ctrl+J: Zobrazí všechny záznamy. Jinými slovy, zruší všechny aplikované filtry a zobrazí všechny existující záznamy.
Jednoduché hledání
V režimu hledání je zobrazen jen jeden prázdný záznam. V každém poli, podle kterého lze hledat je zobrazen šedý symbol lupy.
Do zvoleného pole zadejte hledanou hodnotu a stiskněte klávesu Enter. Program zobrazí záznamy odpovídající vašemu zadání.
Jde o nejjednodušší a také nejčastěji používaný způsob hledání.
Podmínky
Pro běžné hledání stačí zadat do odpovídajícího pole hledanou hodnotu nebo její část, jak bylo popsáno výše. Jsou však případy, kdy je potřeba zadat složitější podmínku, nebo dokonce více podmínek. Teď se tedy budeme věnovat těm složitějším podmínkám. Záleží na tom, zda hledáme text, datum, nebo číslo.
Hledání v textových polích:
| Hledáte | Zadáte | Příklady |
|---|---|---|
| Slova začínající na zadané znaky | Znaky (i více slov) | inf při hledání v číselníku léků najde INFARIX, ale také ZYVOXID 2 MG/ML INFUZNÍ ROZTOK. |
| Více slov přesně tak, jak jsou zadána | Uzavřít hledaná slova do " |
při hledání v doplňku číselníku léků najde "inf sol" pouze záznamy, kde je uvedeno inf sol. |
| Slova s jedním nebo více neznámými znaky | Jeden znak @ za každý neznámý znak |
Jo@ef najde Josef i Jozef. |
| Chybné znaky v textovém poli | ? |
Různé chybné a netisknutelné znaky se zobrazují jako mezera. Pokud chcete hledat znak ?, zadejte "?". |
| Číslice v textovém poli | # pro každou číslici |
# najde 3 ale ne 30, ## najde 30 ale ne 300, #3 najde 53 a 43 ale ne 3. |
| Slova s nulovou nebo nenulovou sadou chybějících znaků | * pro každý neznámou sadu znaků |
J*n najde Jan i Johan. P*í najde Paní i Peří. Samotná * najde záznamy s neprázdným polem. |
| Nealfanumerické znaky nebo mezery | Znak nebo mezera(y) ohraničené " |
"@" najde znak @ (například emailové adresy apod.). "," najde záznamy obsahující čárku. " " najde záznamy obsahující tři mezery. |
| Znaky se speciálním významem (@,*,#,?,!,=,<,>,") | \ před každým speciálním znakem |
\"Ahoj\" najde "Ahoj". info\@abc.cz najde emailovou adresu info@abc.cz |
| Diakritická znaménka nad samohláskami | Hledané slovo ohraničené " |
Jan najde Jan i Ján. "Ján" ale najde jen Ján. |
| Přesný výraz | == před hledaným textem |
Čermák najde Čermák i Čermáková. ==Čermák najde jen Čermák. |
| Přesný výraz pro jedno slovo | = před hledaným slovem |
=jan najde Čermák Jan i Jan Čermák, ale už ne Jana Čermáková. |
Hledání čísel, dat a časů:
| Hledáte | Zadáte | Příklady |
|---|---|---|
| Číslo v číselném poli | Číslo | 13 najde 13 nebo 13,00. 2,1 najde 2,1 nebo 2,10. |
| Číslice v číselném poli | # pro každou číslici |
# najde 3 ale ne 30, ## najde 30 ale ne 300, #3 najde 53 a 43 ale ne 3. |
| Nečíselná data v číselném poli | ? |
? najde dvanáct nebo 31-2 ale nikoliv 12 nebo 30. |
| Datum v datovém poli | Běžně zadané datum | 12.3.2015 nebo 12/3/2015 najde 12.3.2015. Ale také 12.3 najde 12.3.2015, pokud je rok 2015. |
| Dnešní den | // |
// najde 10.5.2015, pokud je dnes 10.5.2015. |
| Čas v časovém poli | čas jako čísla oddělená dvojtečkami | 12:09 najde 12:09:00 ale také 12:09:15. 12:09:21 najde 12:09:21 |
| Den v týdnu v datovém poli | den v týdnu slovem nebo zkratkou | čtvrtek nebo čt najde všechna data, která připadají na čtvrtek. |
| Jakákoliv platná hodnota pro datum nebo čas | * za jakoukoliv část data či času |
12.5.* najde 12.5. kterýkoliv rok. *.5.2015 najde všechna květnová data roku 2015. *:15 najde patnáctou minutu kterékoliv hodiny. |
Hledání rozsahů čísel, dat, časů a textů:
| Hledáte | Zadáte | Příklady |
|---|---|---|
| Menší než zadaná hodnota | < |
<40 nebo <12.3.2014 nebo <12:15 nebo <M |
| Menší nebo rovné zadané hodnotě | <= |
<=40 nebo <=12.3.2014 nebo <=12:15 nebo <=M |
| Větší než zadaná hodnota | > |
>40 nebo >12.3.2014 nebo >12:15 nebo >M |
| Větší nebo rovné zadané hodnotě | >= |
>=40 nebo >=12.3.2014 nebo >=12:15 nebo >=M |
| Rozsah mezi dvěma hodnotami | .. nebo ... |
15..40 nebo 1.3.2014...12.3.2014 nebo 12:00..12:15 nebo B...M |
| Pod rozsah uvnitř jedné hodnoty | {..} nebo {…} |
{7..14}.3.2014 nebo 12:{15...45} |
Speciální hledání:
| Hledáte | Zadáte | Příklady |
|---|---|---|
| Neprázdné hodnoty | * |
Najde všechny záznamy, které mají toto pole vyplněné |
| Prázdné hodnoty | = |
Najde všechny záznamy, které mají toto pole prázdné |
| Duplicitní hodnoty | ! |
Zobrazí takové záznamy, které v hledaném poli obsahují duplicitní hodnotu. |
| Duplicitní hodnoty specifikované | !znak |
Hledáte-li v polí Příjmení, pak !do považuje za duplicitní všechna příjmení Začínající na "do". |
Víceúrovňové filtrování
Zatím jsme si ukázali vytvoření jednoho filtru. Program EcceHomo ale dokáže při hledání mnohem více.
Přejdete-li do režimu hledání Ctrl+F, pak se v nabídce objeví položka Požadavky viz následující obrázek:
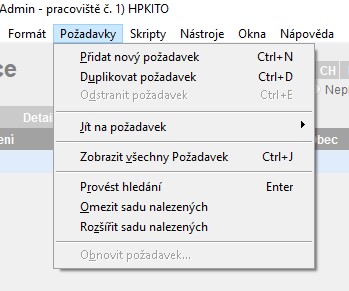
Klávesa Enter, která vyvolává standardní hledání je totožná s volbou Provést hledání ve výše zobrazené nabídce.
Složitější hledání si ukážeme na následujícím příkladu: Chceme najít příjmení začínající na B a M.
Stisknete Ctrl+F pro přechod do režimu hledání. Do pole Příjmení zadejte B. Pak v nabídce Požadavky zvolte Přidat nový požadavek ( nebo stiskněte Ctrl+N)
a do nového řádku zadejte M. Vše by mělo vypadat jako na následujícím obrázku:
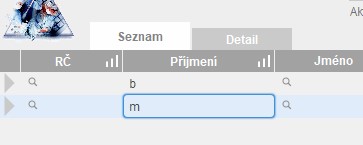
Stisknutím klávesy Enter nebo zvolením Provést hledání z nabídky Požadavky se zobrazí vyhledané záznamy.
Téhož můžete dosáhnout i jinak. Přejděte do režimu hledání (Ctrl+F), do pole Příjmení zadejte B a stiskněte Enter.
Zobrazí se příjmení začínající na B. Nyní znovu přejděte do režimu hledání a do pole Příjmení zadejte M.
Ale nyní místo stisku klávesy Enter zvolte Rozšířit sadu nalezených z nabídky Požadavky.
Tímto způsobem můžete zobrazit záznamy, které spolu jinak vůbec nesouvisí, a v běžných programech byste jen stěží hledali způsob, jak toho dosáhnout.
Kromě Rozšířit sadu nalezených je k dispozici i opačná volba Omezit sadu nalezených. Toho se dá úspěšně využít,
pokud naopak chcete vyloučit záznamy na základě zadané podmínky. Například z dříve vyhledaných pacientů jejichž jména začínají na B nebo M
chcete vidět pacienty pouze z Jihlavy. Stačí přejít do režimu hledání (Ctrl+F), do pole Obec zadat Jihlava a z nabídky Požadavky zvolit Omezit sadu nalezených.
Možností a různých kombinací je mnoho a nelze je zde všechny popsat. Doporučuji si vše důkladně vyzkoušet, protože schopnost rychle vyhledat
informaci je velmi důležitá.
Na závěr ještě poznámku k víceřádkovým požadavkům. Požadavky uvedené v jednom řádku musí platit současně, tedy platí fráze "a zároveň" (logické AND). Naopak požadavky uvedené v jiných řádcích se sčítají, platí tedy fráze "nebo" (logické OR). Na vysvětlenou: pokud chcete zobrazit pacienty s příjmením na B od pojišťovny 211 nebo 207, musíte zadat podmínku, jak ji zobrazuje následující obrázek:

Seřazení záznamů
Seřadit záznamy můžete kliknutím na symbol  v hlavičce sloupce v seznamu viz následující obrázek:
v hlavičce sloupce v seznamu viz následující obrázek:
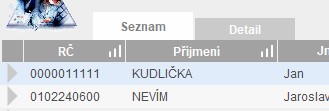
Pro složitější řazení lze použít kláves Ctrl+S. Zobrazí se dialog, viz obrázek níže:
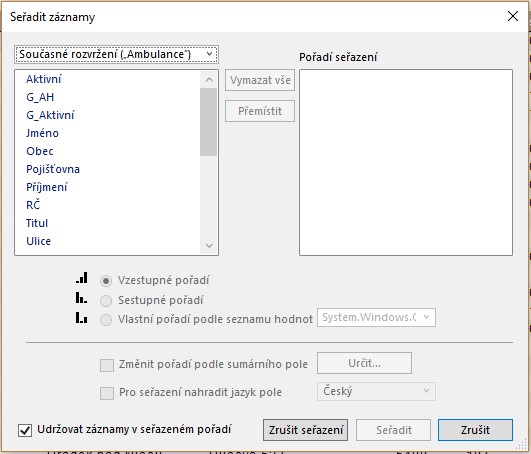
Vlevo je seznam polí v aktuálním rozvržení. Vpravo pak vaše volba. U jednotlivých polí lze volit, zda seřadit záznamy vzestupně, či sestupně. Je možné použít i speciální druh vlastního řazení dle seznamu. Pochopitelně to má význam jen u polí, jejichž hodnoty jsou na nějakém seznamu závislé. Program umožňuje ještě změnu řazení podle sumárního pole, což je ale velmi speciální případ, který na tomto místě nebudeme popisovat. Poslední možností je pro seřazení použít jiný jazyk než výchozí. Tuto možnost ale také nepovažujeme za příliš potřebnou. Záznamy seřadíte stiskem tlačítka Seřadit. Je také možné stisknout tlačítko Zrušit seřazení. Záznamy pak budou v pořadí, v jakém byly pořízené.
Převod dat z EcceHomo2 do EcceHomo3
Postup instalace EcceHomo3 je shodný s instalací EcceHomo2. Při instalaci EcceHomo3 se vytvoží zástupci na ploše i v nabídce Start. Starší verze EcceHomo2 zůstává planě funkční. V případě, že by se instalace EcceHomo3 nepovedla, nebo se nepodařila převést do EcceHomo3 data, pak je možné, do vyřešení problému, pokračovat v původní verzi EcceHomo2.
Po instalaci EcceHomo3 je program zcela prázdný a funguje výchozí přihlašovací údaje ( jméno i heslo je "eccehomo").
Pro převod dat z verze 2 postupujte následovně:
-
Na hlavní obrazovce běžte do nastavení, viz následující obrázek:

-
V nastavení běžte na záložku
Servis, viz následující obrázek:
-
V záložce
Servis, stiskněte tlačítkoImport dat z EcceHomo 2, viz následující obrázek:
-
Potvrďte kontrolní dotaz:

-
Následuje výběr složky, kde se nachází starší verze EcceHomo2, viz následující obrázek:

Pokud jsou obě verze nainstalovány do výchozího umístění, pak je již předvybrána složka EcceHomo PUSSA a stačí stisknout tlačítko OK. V opačném případě
vyberte složku, kde je starší verze EcceHomo2 nainstalována. Může jít i o flashdisk, kde postačí všechny čtyři soubory s příponou .fmp12.
- Průběh importu dat se zobrazuje v různých oknech:

Vyčkejte, než se zobrazí hlášení o úspěšném dokončení převodu. Mějte prosím na paměti, že převod dat může chvíli trvat.
Po dokončení převodu dat doporučuji vypnout program a znovu jej spustit. Již by se mělo dát přihlásit vašimi přihlašovacími údaji a zároveň program by měl být aktivován vaší licencí.
Vše si důkladně projděte a zkontrolujte, zda se vše převedlo. Jakmile začnete s verzí 3 pracovat a vkládat data, už není jednoduché něco dadatečně doimportovat.